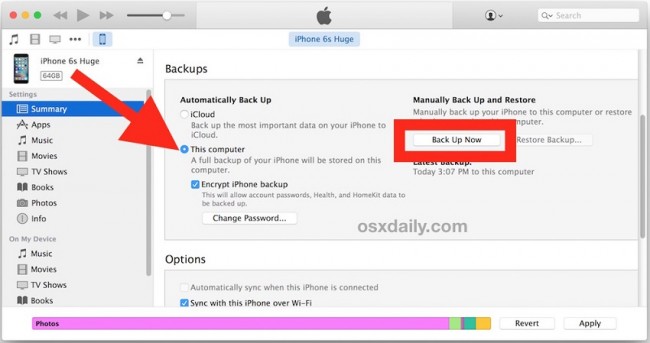Hoe maak ik een back-up van iPad-bestanden naar een externe harde schijf
"Mijn bijna volle 64 GB iPad (iOS 9) overbelast mijn HD. Ik heb nog 200 MBs over! Is er een manier om de back-up op een externe HD te bewaren voor wanneer ik hem wil Herstellen?"
Wilt u een iPad back-up bestanden naar een externe harde schijf verplaatsen voor als er iets onverwachts gebeurt waardoor belangrijke gegevens verloren gaan? Heb je besloten om uw oude iPad te verkopen, dan ben je enthousiast om een back-up te maken van alle bestanden op uw iPad voordat je deze verkoopt? Wat de reden ook is, als u zich realiseert dat het niet eenvoudig is om een backup van een ipad te maken naar een externe harde schijf. Apple zorgt ervoor dat u de foto's en video's die u hebt opgenomen met uw iPad kunt verplaatsen wanneer u de iPad op de computer via een USB-kabel aansluit, maar het is ver van genoeg, want soms wilt u een back-up maken van muziek, contactpersonen, berichten en meer. iTunes is behulpzaam om iPad back-upbestanden te maken worden deze direct toegankelijk via iTunes, zodat u ze nog steeds kunt kopiëren naar de externe harde schijf.
- Deel 1: Back-up iPad bestanden naar een externe harde schijf op een eenvoudige manier
- Deel 2: Back-up iPad bestanden naar een externe harde schijf met een handmatige manier
Deel 1: Back-up iPad bestanden naar een externe harde schijf op een eenvoudige manier
Als dit het geval is, dan kan ik ten zeerste een gebruiksvriendelijk iPad Backup tool aanraden - Wondershare TunesGo . Hiermee kunt u een back-up maken van je iPad muziek en afspeellijsten, films, foto's, contacten, SMS, muziekvideo's, tv-shows, audioboeken, iTunes U en podcasts naar een externe harde schijf. De bestanden van de back-up zijn zeer eenvoudig af te lezen en te gebruiken.
iPad back-up bestanden opslaan op de externe harde schijf en delen met andere mensen, dit is niet mogelijk om te doen zonder gebruik te maken van andere software. We gaan u vertellen over Wondershare TunesGo dat een geweldige software is voor een back-up te maken van je ipad, iphone of eender welk idevice, bestanden naar een ander toestel of externe harde schijf verplaatsen. Deze software is beschikbaar voor gebruikers van het huis Wondershare. Deze software is beschikbaar voor alle gebruikers van de officiële website van Wondershare TunesGo . Deze software is de enige goede manier om muziekbestanden over te brengen naar de computer en andere apparaten.
Belangrijkste kenmerken:
• Overdracht van muziek, video, foto, contact, boodschap en meer tussen apple apparatuur en computer/externe harde schijf zonder iTunes
• Rechtreekse overdracht van gegevens tussen iOS-apparaten rechtstreeks
• Muziek (gekocht/gedownload), foto's, playlists, films, TV-programma's, muziekvideo's, podcasts iTunes U en audioboeken tussen Apple en iTunes Verplaatsen.
• Automatisch omzetten van iOS-niet ondersteunde muziekformaten omzetten naar compatibele exemplaren.
• kunt u video's, audio en foto's in je iPad verwijderen, hernoemen en exporteren.
• Intelligente exclusieve bestanden naar iTunes verplaatsen en automatisch de dubbele bestanden uit sorteren.
• Automatische id3-informatie van muzieknummers.
• Nieuwe afspeellijst maken direct vanuit de interface van tunesgo
• albums bouwen vanuit tunesgo.
• Converteer live foto's naar GIF.
• Maak gif uit afbeeldingen of video's
Hoe maak ik een back-up van iPad-bestanden en verplaats deze naar een externe harde schijf
Stap 1 Sluit de iPad en de externe harde schijf aan op de PC
Allereerst gebruik een USB-kabels voor het aansluiten van zowel uw iPad en de externe harde schijf op de PC. Voer TunesGo uit. Wanneer uw iPad is aangesloten, verschijnt deze in het primaire venster van de Wondershare TunesGo . Ook de externe harde schijf wordt weergegeven op uw computer.
Opmerking: De Windows en Mac versies van de TunesGo software ondersteunen een back-up van bestanden op de iPad mini, iPad met Retina display, iPad 2, iPad Air, de nieuwe iPad en iphone draait iOS 5, iOS 6, iOS 7, iOS 8 en de nieuwste iOS 9 op een externe harde schijf.
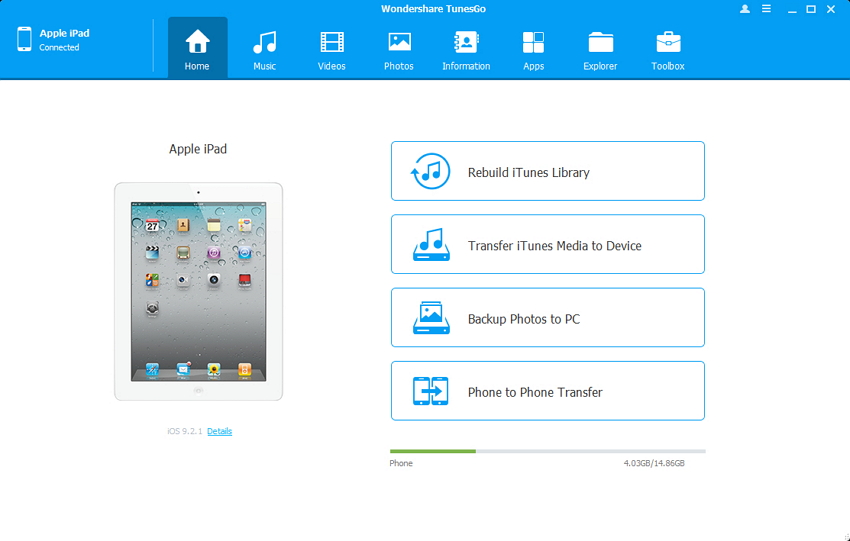
Stap 2 een back-up van al uw iPad bestanden naar een externe harde schijf met één klik
In de primaire gebruikersinterface van TunesGo, beweeg uw cursor en klik Backup foto's naar de PC . Vervolgens zoek op uw computer naar een map of op de externe harde schijf waar u naartoe wilt exporteren en sla uw muziekbestanden op of u kunt een nieuwe map maken. Selecteer de map en klik op OK. Op dat moment, zal deze software een back-up maken van al de foto's van uw iPad naar de externe harde schijf.
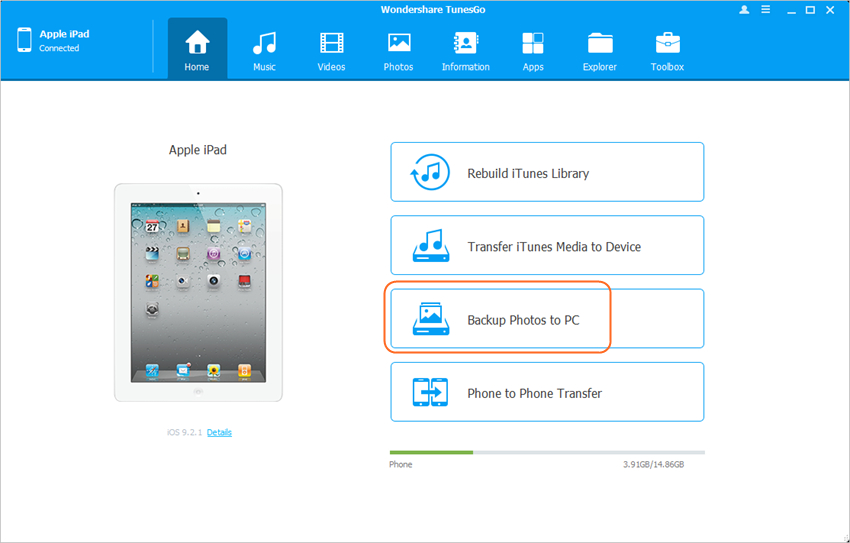
Stap 3 een back-up van de iPad-bestanden die u wilt kopieren naar de externe harde schijf
Als u een back-up wilt van uw iPad muziek, video's, contactpersonen en SMS. Aan de bovenzijde van de hoofdinterface klikt u afzonderlijk op muziek, video, foto's, informatie. Vervolgens, wordt het bijbehorende venster getoond.
Door te klikken op muziek, kunt u een back-up maken van muziek, podcasts, audioboeken en iTunes U.
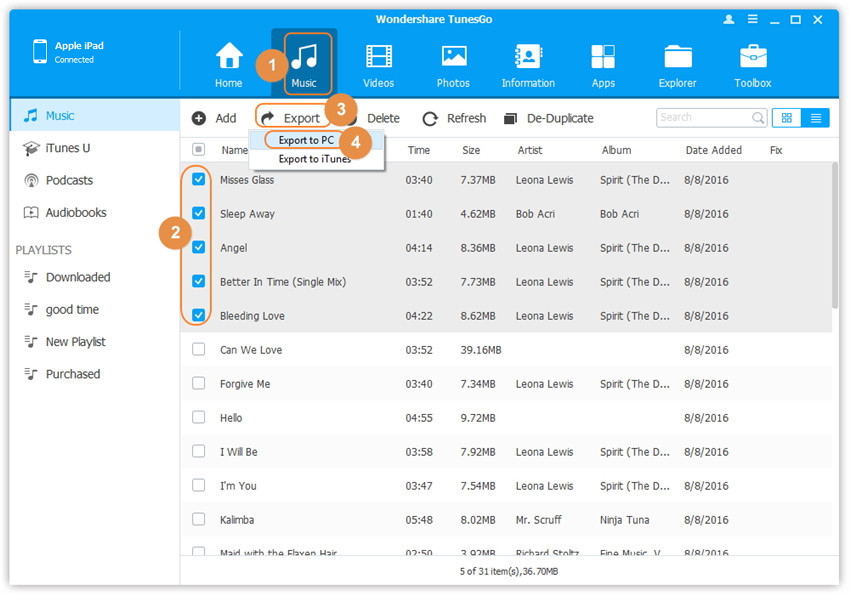
Om afspeellijsten te exporteren, klik met de rechtermuisknop op de geselecteerde afspeellijst die u wilt exporteren naar uw externe harde schijf onder Afspeellijsten en selecteer Exporteren naar pc uit de vervolgkeuzelijst.
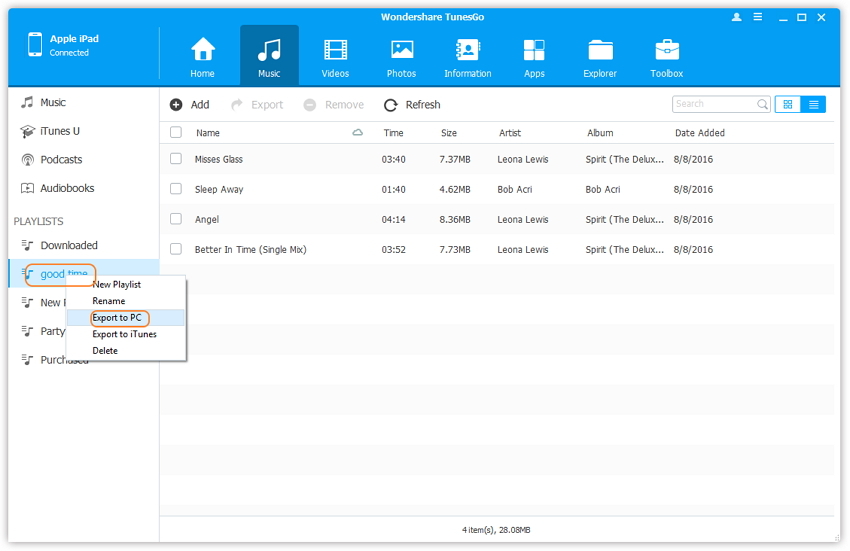
Exporteren van foto's, Klik op een foto, selecteer de foto's en klik vervolgens op Export > Exporteer naar de pc om een back-up te maken van de geselecteerde iPad foto's naar de externe harde schijf.
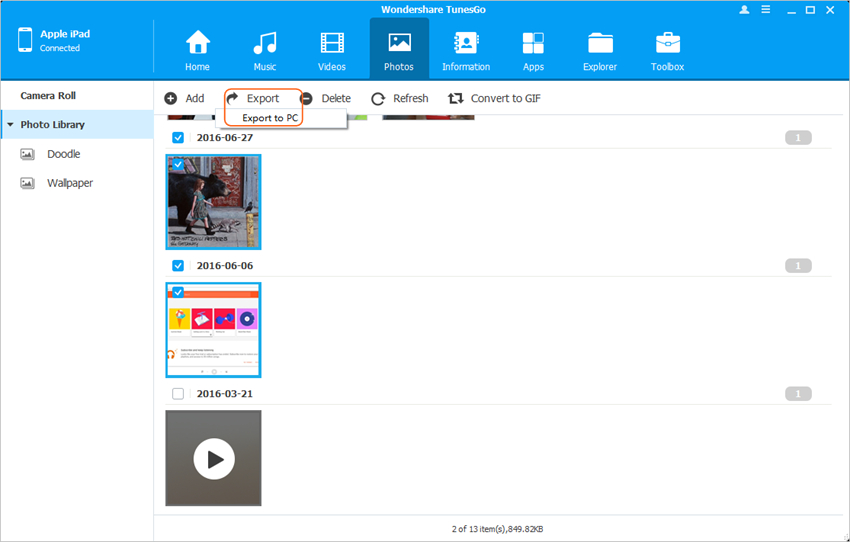
Om contactpersonen te exporteren, klikt u op Informatie > Contactpersonen en vervolgens worden de contactpersonen weergegeven in een lijst, selecteer de contactpersonen die u wilt terug schrijven naar de externe harde schijf, klik op Exporteren, uit de dropdown lijst, selecteer een bestandsindeling om de contactpersonen in weg te schrijven: Vcard-bestand, CSV bestand, Windows Adresboek, Outlook 2010/2013/2016.
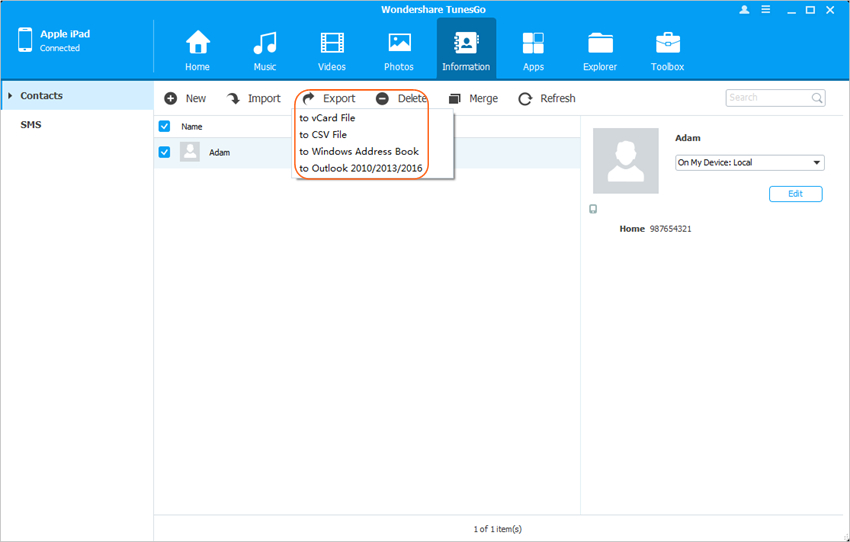
Exporteren van SMS, zet dan een vinkje in het iMessages, MMS en tekstberichten, klik daarna op Exporteren en selecteert u Exporteren naar HTML of Exporteren naar CSV uit de vervolgkeuzelijst.
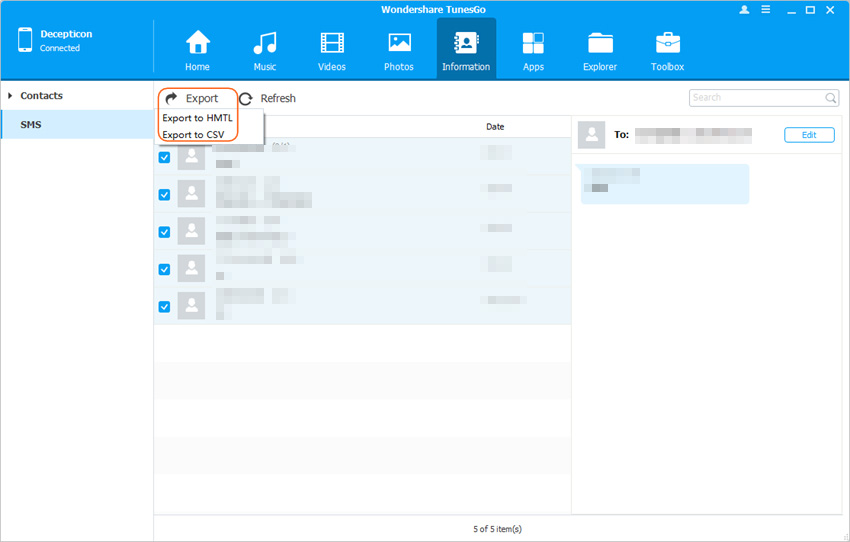
Zie, dat is de eenvoudige handleiding over het maken van een iPad back-up (iOS 9 ondersteund) op een externe harde schijf. Met behulp van deze software kunt u ook een back-up van bestanden op de iPad naar iTunes of andere iOS apparaten maken zonder problemen.
Download TunesGo proberen een back-up van je iPad te maken op een externe harde schijf als het u bevalt dan kunt u de volledige versie van TunesGo kopen om toegang tot de volledige functionaliteit van TunesGo te krijgen.
Deel 2: Back-up iPad bestanden naar een externe harde schijf met een handmatige manier
deEen andere manier om een iphone back-up te maken van gegevens en verplaatsen naar een externe harde schijf is om het handmatig te doen dit is ook goed, maar deze duurd erg lang. We gaan nu praten over de handmatige manier. Om op deze wijze te werken moeten we eerst enige kennis hebben om dit te doen.
Stap 1 Als u itunes al aan het draaien ben sluit deze dan eerst af en sluit uw externe harde schijf aan op uw Mac. Indien nodig maak een nieuwe map aan in de externe harde schijf.
Stap 2 Open het Finder-venster en druk op Command+Shift+G en voer vervolgens in het pad: ~/Library/Application Support/MobileSync/
Stap 3 nu in deze bovenstaande directory open de map "Backup" en kopieer en plak deze naar de map die u hebt gemaakt in de externe harde schijf. Na het kopiëren van de back-up map kunt u de oude map verwijderen.
Stap 4 Hierna start de terminal app die u kunt vinden in /Application / utilities en voer vervolgens de volgende opdracht uit.
Ln -s /Volumes/FileStorage/iTunesExternalBackupSymLink/Backup/ ~/Library/Application Support/MobileSync. In dit voorbeeld is de naam van een externe harde schijf "Bestand Opslaan" en back-up map naam van iTunes is 'iTunesExternalBackupSymLink', dus je kunt ze ook aanpassen aan uw vereisten.
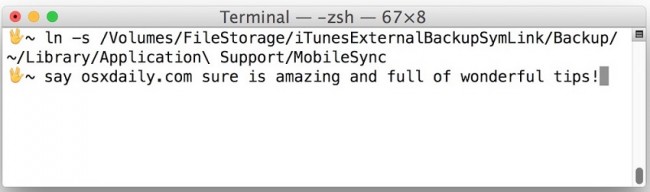
Stap 5 Nu moet je de terminal stoppen en bevestigen dat een symbolische koppeling is gemaakt of niet. U kunt dit bevestigen door naar "~/Library/Application Support/MobileSync/" in de finder te gaan. Hier zie je het bestand met de naam "backup" en een pijltoets. Er is nu een directe link tussen het "Back-up" en de locatie die is opgegeven op de externe harde schijf.
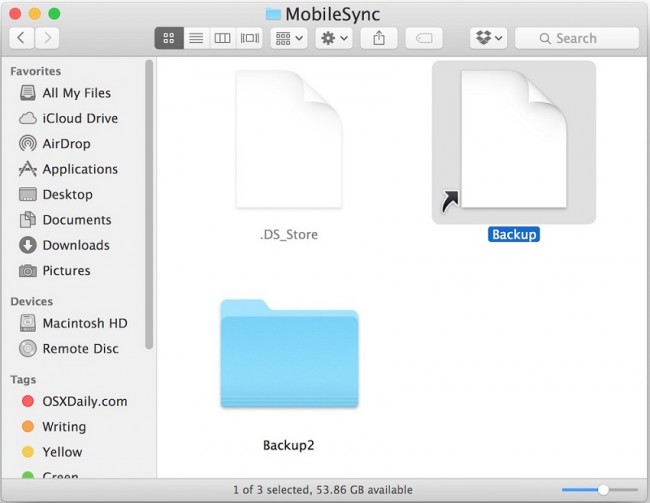
Stap 6 nu open je itunes en sluit je iphone aan op de computer via een USB-kabel. Selecteer uw apparaat in het iTunes-interface. Ga naar "Overzicht" en selecteer "Deze computer" als backup locatie en klik vervolgens op de knop "backup nu" optie.