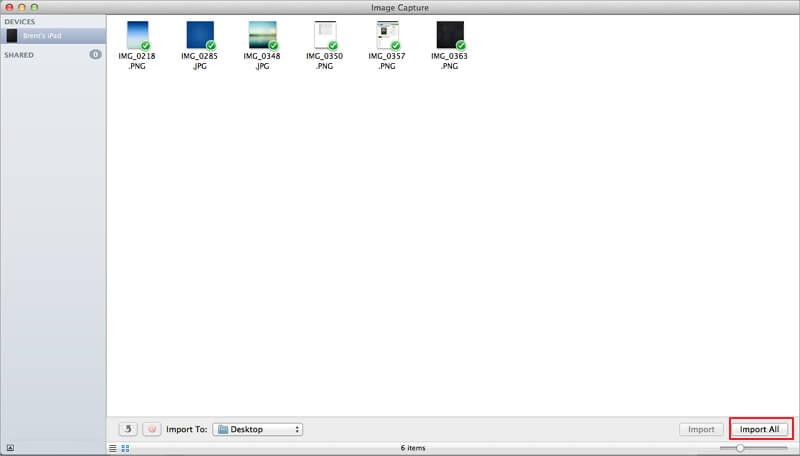- Direct overzetten van muziek, video's, contactrn en foto's tussen Apple apparaten.
- Zet audio en video over van iApparaat naar iTunes en PC.
- Importeert en converteert muziek en video naar iApparaat vriendelijke formaten.
- Maakt van foto's of video van Apple apparaten of PC GIF beelden
- Verwijdert foto's/video's in batch met 1 klik.
- Verwijdert dubbele contacten.
- Zet selectief exclusieve bestanden over.
- Repareert & optimaliseert ID3 tags, hoezen, nummerinformatie.
- Exporteert & Back-upt tekstberichten, MMS & iBerichten.
- Importeert & Exporteert contacten van belangrijke adresboeken.
- Zet muziek, foto's over zonder iTunes beperkingen.
- Perfect back-uppen/herstellen van iTunes bibliotheek.
- Is compatibel met alle iOS apparaten, inclusief iPhone 6S, iPhone 6, iPad Air, iPad mini, etc.
3 Methodes om Foto's Over te Zetten van iPad naar iMac
De eerste iMac was de eerste Macintosh machine met een USB port, maar zonder floppy drive. Daarna werd USB standaard op Mac. Met de USB poort konden producenten apparatuur verbeteren van zowel x86 PC's en Macs. Aan de andere kant staat de iPad bekend als de een van de meest invloedrijke tabletten wereldwijd. Het heeft ook de basis gelegd voor de opkomst van andere tablets op de markt. Een iPad kan gebruikt worden voor al het dagelijks werk dat je normaal op je computer of laptop doet, en het maakt het veel makkelijker omdat de iPad's compact is. De uitstekende snelheid en bijzondere schermkwaliteit maakt Apple vanaf het begin tot leider op de tabletmarkt. Nu wil iedereen een iPad. Het is van belang te weten hoe je je foto's moet overzetten van iPad naar Mac om meer ruimte te maken op de iPad en je wilt natuurlijk je foto's op Mac back-uppen voor de veiligheid.
- Methode 1. Hoe Wondershare TunesGo (Mac) te Gebruiken om Foto's Over te Zetten van iPad naar Mac
- Methode 2. Hoe iPhoto Gebruiken om Foto's van iPad naar Mac te Downloaden
- Methode 3. Hoe Image Capture Gebruiken om iPad Foto's te Kopieren naar Mac
Methode 1. Hoe Wondershare TunesGo (Mac) te Gebruiken om Foto's Over te Zetten van iPad naar Mac
Om het makkelijk te maken om foto's te kopieren van iPad naar Mac, raden we je aan Wondershare TunesGo (Mac) - Telefoon Beheerder voor Macte gebruiken. Het is een iPad naar Mac foto transfer software, die je snel en makkelijk foto's van iPad Foto Bibliotheek en Camera Roll naar Mac laat overzetten. Je kunt zowel alle foto's als geselecteerde foto's overzetten.
Wondershare TunesGo, Beheert Makkeijk & Moeiteloos iOS Apparaten
Volg de makkelijke gids over het overzetten van iPad foto's naar Mac
Stap 1 Gebruik een USB kabel om je iPad te verbinden met de Mac en start Wondershare TunesGo (Mac). Na het detecteren van je iPad, zal de software je iPad informatie in het hoofdmenu tonen.

Stap 2 Zet foto's over van iPad Camera Roll/Foto Bibliotheek naar Mac.
Klik in het Foto's scherm op Camera Roll of Foto Bibliotheek aan de linkerkant van het scherm. Je ziet dan alle opgeslagen foto's in Camera Roll of Foto Bibliotheek rechts. Selecteer de foto's die je wilt en klik op Exporteren. Zoek een map op de Mac om de foto's op te slaan en klik op Opslaan om het overzetten van de foto's te starten.
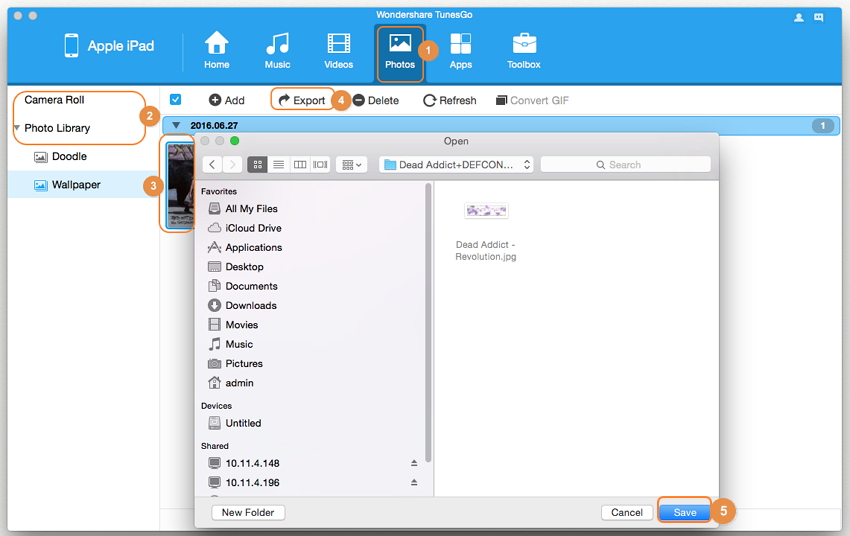
Stap 3 Om een foto album over te zetten naar Mac, rechterklik op het album in de linker zijbalk en selecteer Exporteren naar Mac in de drop-down lijst.
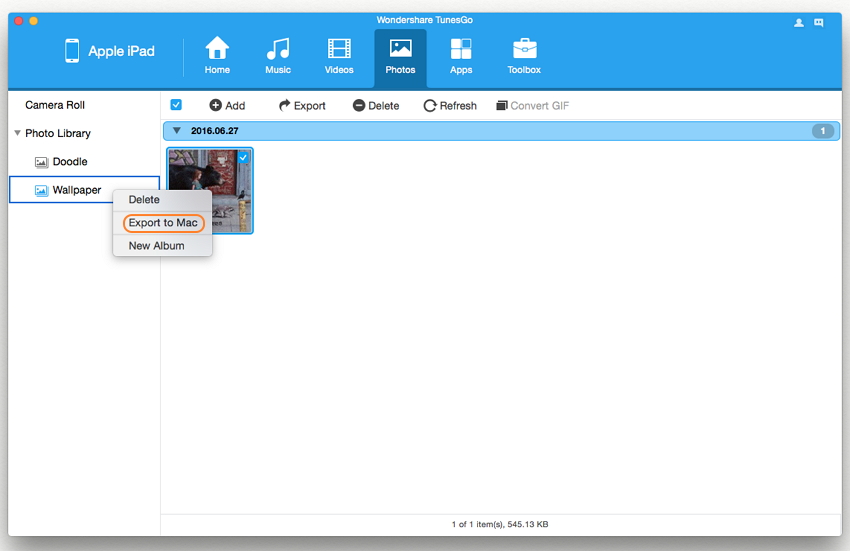
Methode 2. Hoe iPhoto Gebruiken om Foto's van iPad naar Mac te Downloaden
Met iPhoto kun je ook iPad foto's downloaden naar Mac. Volg de stappen hieronder:
Stap 1 Verbind je iPad met je Mac via een USB kabel.
Stap 2 Open de iPhoto applicatie op je Mac. iPhoto laat de foto's zien die zijn opgeslagen op je iPad.
Stap 3 Selecteer de foto's die je wilt importeren. Klik dan op Selectie Importeren.
Stap 4 Als dit klaar is, wordt je gevraagd of je de foto's wilt behouden of verwijderen na het importeren.
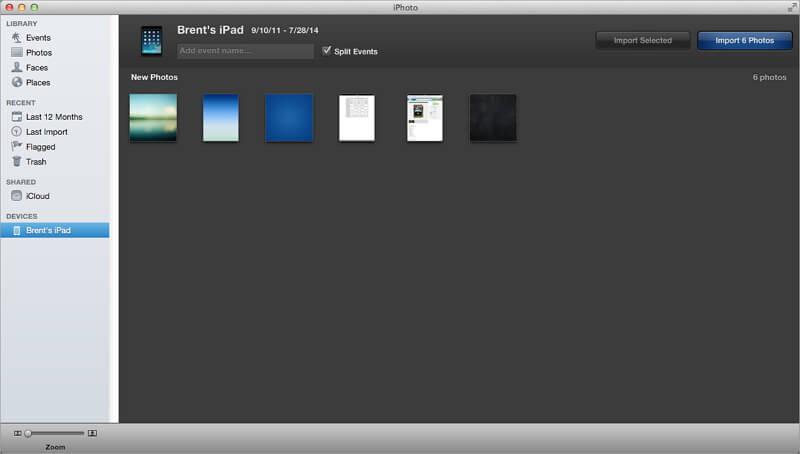
Methode 3. Hoe Image Capture Gebruiken om iPad Foto's te Kopieren naar Mac
De stappen hieronder laten zien hoe iPad foto's over te zetten naar je Mac met Image Capture.
Stap 1 Verbind je iPad met de Mac met een USB kabel.
Stap 2 Open de Image Capture applicatie op je Mac.
Stap 3 Selecteer de foto's die je wilt importeren naar je Mac.
Stap 4 Kies waar je de foto's wilt opslaan op je Mac. Klik dan op Importeren of Importeer Alles.
Stap 5 Als het klaar is, zie je de geimporteerde foto's gemarkeerd met een groenvinkje.