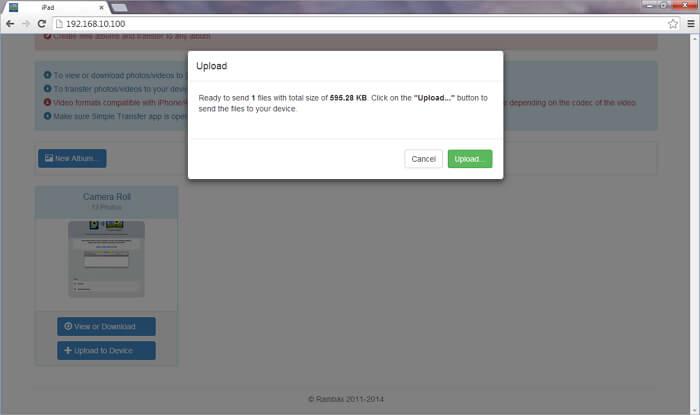3 Methodes om Foto's Over te Zetten van PC naar iPad
| Naam | Grootte | Beoordeling | Compabiliteit |
|---|---|---|---|
| 1. Dropbox | 28.1 MB | 3.5/5 | Heeft iOS 7.0 of hoger nodig. |
| 2. ePhoto Transfer | 8.3 MB | Nee | Heeft iOS 5.0 of hoger nodig. |
| 3. Simple Transfer | 5.5 MB | 4.5/5 | Heeft iOS 5.0 of hoger nodig. |
Dropbox is een gratis cloud opslagservice die je documenten, foto's en video's van elke apparaat laat opslaan en weer ophalen. Om foto's van PC naar iPad over te zetten, kun je de Dropbox app installeren op je PC. Hieronder volgt een stap voor stap handleiding hoe je Dropbox kunt gebruiken om foto's van PC naar iPad over te zetten. De handleiding is verdeeld in twee delen.
Stap 1 Log in op je Dropbox account. je moet je voornaam, achternaam, e-mail en wachtwoord opgeven.
Stap 2 Klik op de Upload knop. Klik dan op Kies Bestand. Kies de foto's op je PC die je wilt overzetten naar je iPad.
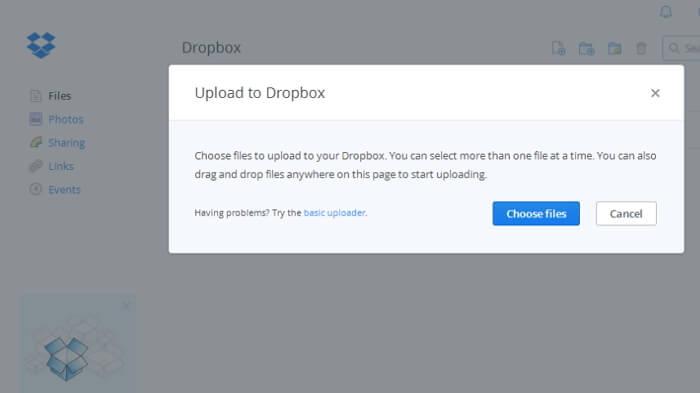
Stap 3 De foto's beginnen te uploaden en je kunt aan de voortgangsbalk zien hoeveel tijd er nog te gaan is.
Stap 4 Als je upload klaar is, klik op Klaar. Je kunt nu de foto's in je Dropbox cloud zien.
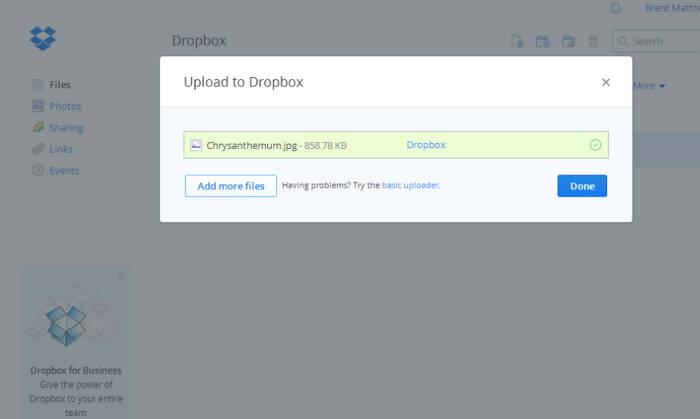
Stap 5 Ga op je iPad naar de App Store en type Dropbox in het zoekvak. Download de app.
Stap 6 Als de download klaar is, open Dropbox. Log er op in.
Stap 7 Tik op de foto's die zijn geupload van je PC. Tik op het download icoon rechtsboven. Tik dan op Opslaan in Foto Bibliotheek.
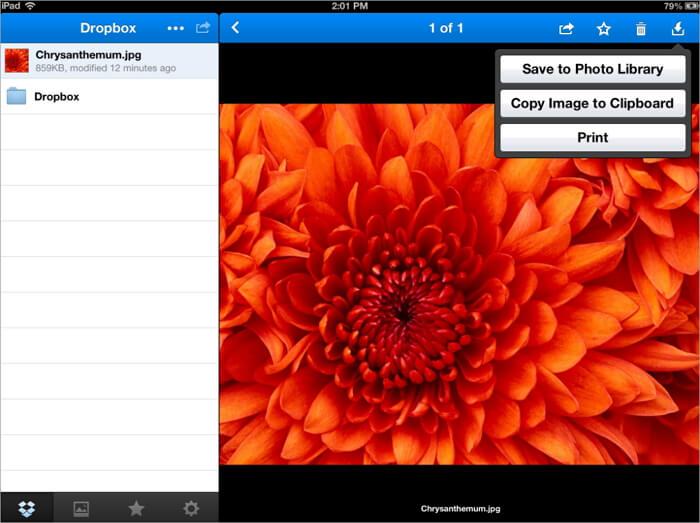
ePhoto Transfer is een iOS app voor het overzetten van foto's en video's tussen iOS apparaten en computers met gebruik van Wi-Fi. De app is makkelijk te gebruiken omdat je geen kabels nodig hebt om foto's over te brengen van je iPhone of iPad naar je computer. Er hoeft ook niets geinstalleerd te worden op je PC. Alles wat je moet doen is de app downloaden van de App Store.
Hier zijn de stappen hoe je foto's van je PC naar je iPad kunt overbrengen met deze app.
Stap 1 Ga op je iPad naar de App Store en type ePhoto Transfer Free in het zoekvak. Download de app.
Stap 2 Open de app en je ziet een adres in het hoofdmenu van de app.
Stap 3 Open een web browser op je PC en geef het adres in. (http://192.168.10.100)
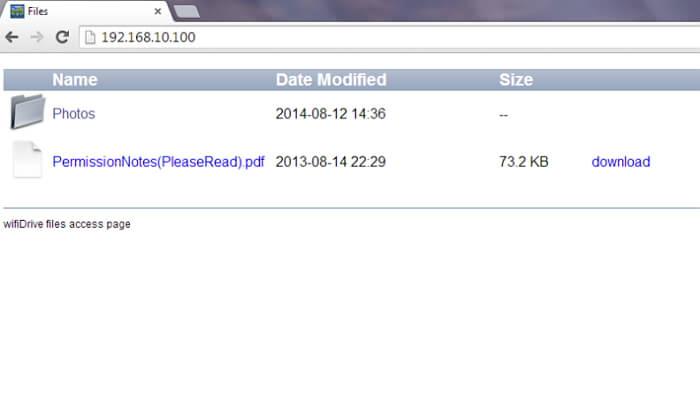
Stap 4 De app op je iPad toont een melding die aangeeft dat je computer wil verbinden met je iPad. Tik op de Toestaan knop.
Stap 5 Een volgende melding op he scherm vraagt je of je de ePhoto Transfer app toegang tot je foto's wilt verlenen. Tik op OK.
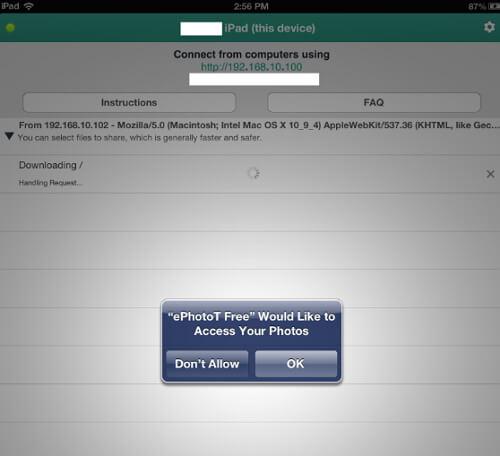
Stap 6 Ga op je PC naar de map Foto's. Klik er op. Dan verschijnt de Camera Roll. Klik er op.
Stap 7 Klik onderaan op Kies Bestand. Kies de foto van je PC die je wilt toevoegen op je iPad. Klik op Upload Bestand. Je ziet nu dat de foto is toegevoegd op je iPad.
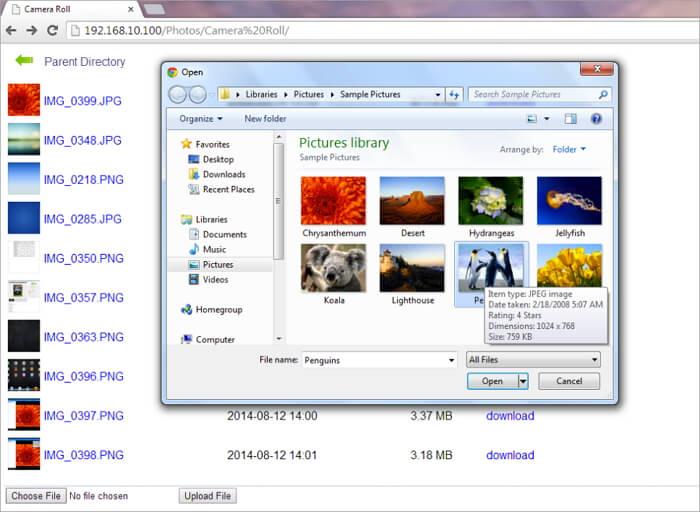
Simple Transfer is een app die gebruikt wordt om foto's en video's draadloos over te zetten tussen iPad en PC. Foto's die worden overgezet met de app behouden hun volledige resolutie. Video's behouden hun hoge kwaliteit. Instructies over hoe foto's van je PC naar je iPhone of iPad over te zetten met deze app volgen hieronder.
Stap 1 Ga op je iPad naar de App Store en type Simple Transfer in het zoekvak. Download de app.
Stap 2 Open de app op het hoofdmenu van je iPad, je ziet nu een adres in het hoofdmenu van de app.
Stap 3 Open een web browser op je computer en type dit adres. (http://192.168.10.100)
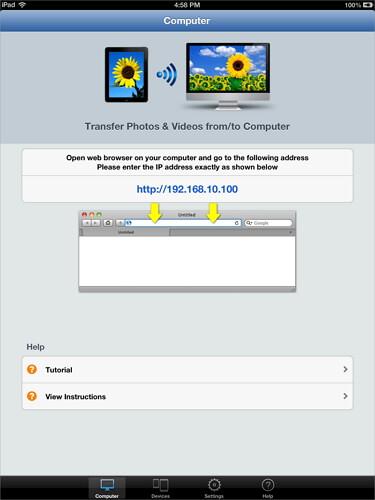
Stap 4 Klik op de Upload Apparaat knop in het Camera Roll album. Kies de foto die je wilt toevoegen op je iPad.
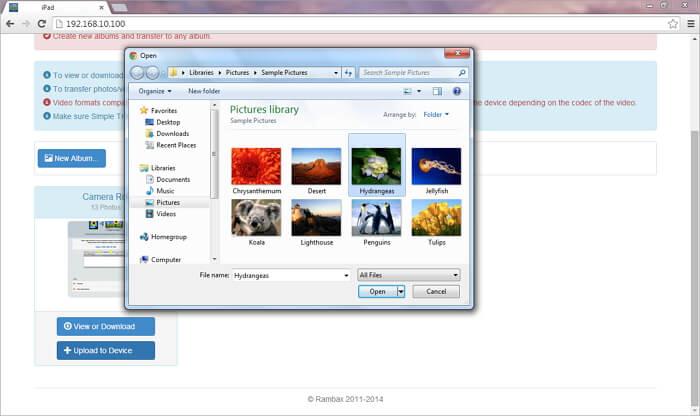
Stap 5 Klik op Upload. Een melding verschijnt die zegt dat het bestand met succes is overgezet naar je iPad.