Hoe synchroniseer iPad Inhoud naar Mac
Ik ben mijn iPad al voor de afgelopen twaalf maanden aan het synchroniseren met mijn iMac . Maar nu wil ik deze synchroniseren met mijn MacBook Air. Hoe kan ik dit doen zonder dat de gegevens op mijn iphone verloren gaan. Beide Macs worden uitgevoerd in Mac OS X Snow Leopard, iPad op iOS 5.1.1. Alle teostellen zijn gepkoppeld met het zelfde iTunes-account.
Als uw Mac crashed betekend dit een ramp van dataverlies? Een nieuwe Mac en hopenlijk nog wat oude herinneringen terug op het nieuwe machine? Maak je geen zorgen. Als u opgeslagen gegevens op uw iPad staan, kunt je synchroniseren, je muziek, video's en foto's van de iPad naar de Mac moeiteloos over brengen. Alles wat je hoeft te doen is een iPad naar Mac transfer tool om hulp vragen. Wondershare TunesGo , een krachtige phone manager en transfer programma voor Mac- en Windows-gebruikers, zal u een handje helpen.
Wondershare TunesGo (Mac) kun je alle muziek synchroniseren en afspeellijsten met ratings, overschrijven, en meer van iPad naar iTunes in Mac OS X, waaronder Mavericks, met een simpele klik kan synchroniseren van muziek, video's en foto's van iPad met Mac. Het is volstrekt risicoloze, het verwijderd nooit muziek, video of foto's bij het synchroniseren van de iPad met Mac. En deze tool is vooral nuttig om nummers over te brengen die u pakte van andere mensen of direct gedownload hebt van het Internet. Volg de stappen hieronder voor informatie over het synchroniseren van iphone content met Mac.
Wondershare TunesGo is ook beschikbaar voor de Windows-gebruikers met Windows 8-7XP en biedt nog meer mogelijkheden voor u om bestanden te beheren op uw iPhone, iPad en iPod.
Krachtige Phone Manager en Transferprogramma - Wondershare TunesGo

- Direct overbrengen van mediabestanden naar iOS apparaten met een klik.
- Overbrengen van audio en video van iDevice naar iTunes en PC.
- Importeren en omzetten van muziek en video's naar iDevice vriendelijke formaten.
- Foto's/video's wissen in groep met één klik.
- De-duplicatie van de herhaalde contacten
- Herstellen & optimaliseren van ID3-tags,covers,nummergegevens
- Muziek, foto's zonder iTunes beperkingen
- Perfect backup/Herstel iTunes-bibliotheek.
Hoe synchroniseer je iPad naar Mac met Wondershare TunesGo
De volgende gids leert u hoe je iPad muziek synchroniseerd, video's en meer naar Mac. Check it out.
Stap 1 Start TunesGo en sluit uw iPad aan
Download en installeer Wondershare TunesGo op uw computer en start het. Sluit de iPad aan op de computer via een USB-kabel en het programma zal deze automatisch detecteren. Vervolgens zie je verschillende bestand categorieën in de hoofdinterface.
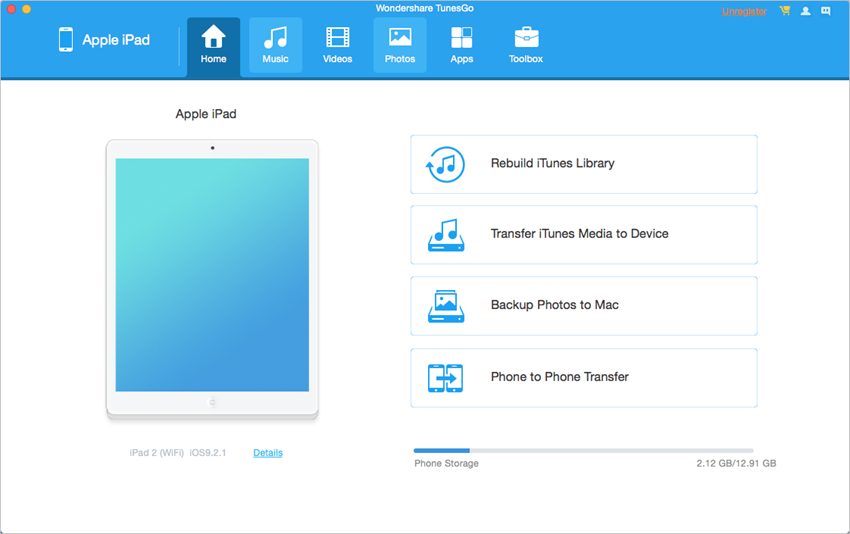
Stap 2 Bestanden synchroniseren van iPad naar Mac
Kies een bestand in het software-venster en het programma toont de inhoud in het rechtergedeelte van het venster, met de profielen van de bestanden in de linker zijbalk. Nu kunt u de bestanden die u wilt overzetten zoeken en klik op de bestanden die u wilt overzetten en klik op de knop Exporteren. Kies Exporteren naar Mac in het vervolgkeuzemenu en selecteert u een map voor het opslaan van de bestanden. Daarna begint TunesGo de bestanden over te brengen van iPad naar Mac.
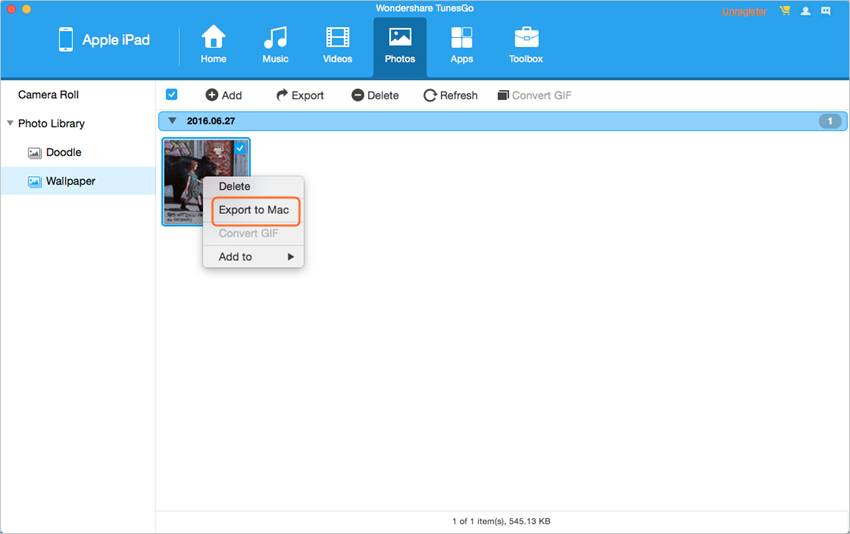
Hoe kan je iTunes Aankopen verplaatsen naar een Mac-computer
Als je veel gekochte artikelen op uw iPad hebt en deze terug wilt synchroniseren naar je iTunes-bibliotheek. Kunt u de taak af ronden in een eenvoudige stap. Het enige wat u hoeft te doen is de iPad verbinden op de computer via een USB-kabel en iTunes starten, vervolgens klik je op Bestand > Apparaten > Transfer aankopen naar iPad en iTunes zet alle bestelde artikelen in de iTunes-bibliotheek.
Opmerking: houd er rekening mee dat alle niet-gekocht items, zoals gesynchroniseerde muziek, foto's enzovoort niet worden teruggeschakeld naar iTunes-bibliotheek met deze overdracht aankopen functie van iTunes.

Opmerking: Wees u bewust van de automatische synchronisatie optie van iTunes, want hij kan uw iPad gegevens wissen tijdens het synchroniseren. U kunt de automatische synchronisatie optie uitschakelen door te klikken op iTunes > Voorkeuren > Apparaten en schakel vervolgens deze optie uit zodat iPods, iPhones, en iPads niet automatisch synchroniseren.
Dit is ongeveer hoe je je iPad inhoud synchroniseerd naar Mac mini, iMac, MacBook Pro en MacBook Air als u opnieuw wilt opbouwen of herbouwen itunes-bibliotheek op een nieuwe Mac-computer. Door gebruik te maken van deze bovengenoemde manier, verlies je iTunes niet-gekochte artikelen en liedjes direct gedownload van het Internet of ontvangen via e-mail tenzij met TunesGo.
Bekijk de video voor het synchroniseren van uw iPad Inhoud naar Mac
Krachtige Phone Manager en Transferprogramma - Wondershare TunesGo

- Direct overbrengen van mediabestanden naar iOS apparaten met een klik.
- Overbrengen van audio en video van iDevice naar iTunes en PC.
- Importeren en omzetten van muziek en video's naar iDevice vriendelijke formaten.
- Foto's/video's wissen in groep met één klik.
- De-duplicatie van de herhaalde contacten
- Herstellen & optimaliseren van ID3-tags,covers,nummergegevens
- Muziek, foto's zonder iTunes beperkingen
- Perfect backup/Herstel iTunes-bibliotheek.
