4 Manieren om Bestanden Over te Zetten naar iPad mini met Retina scherm
De iPad mini met Retina scherm, beter bekend als iPad mini 2 wordt aangestuurd door de A7 chip met 64-bit architectuur, dat het sneller maakt dan vorige iPad generaties. Het 2048*1536 hoog resolutie scherm maakt elke foto ongeloofelijk gedetailleerd en levendig. Als je van plan bent een iPad mini 2 aan te schaffen, kunt je wel wat tips gebruiken over iPad mini 2 bestandoverdracht. Je kunt er dan na de aanschaf van de iPad mini 2 probleemloos mee omgaan. Hieronder volgen 4 manieren hoe bestanden over te zetten naar iPad mini 2. Lees ze en kies de beste.
- Methode 1. Transfer Bestanden naar iPad mini met Retina scherm met iTunes
- Methode 2. Kopieer Bestanden naar iPad mini met Retina scherm iCloud Back-up
- Methode 3. Breng Bestanden over van Computer naar iPad mini 2 met TunesGo
- Methode 4. Switch Bestanden van een iApparaat/Android/Nokia Phone naar iPad mini 2
Methode 1. Transfer Bestanden naar iPad mini met Retina scherm met iTunes
Met iTunes kun je of muziek, foto's, contacten en meer synchroniseren met iPad mini met Retina scherm of herstellen met een back-up bestand.
Stap 1 Back-up je iPad mini 2
Zoals men weet, zal iTunes de bestanden wissen tijdens het synchronisatieproces. Daarom is een back-up maken van de iPad voor het synchroniseren een absolute noodzaak.
Om een back-up van je iPad met iTunes te maken, hoef je alleen maar iTunes te starten en je iPad met de computer met een USB kabel. Klik nu op het iPad icoon linksboven en kies Overzicht in de linker bovenhoek. Klik op Back-up Nu aan de rechterkant van het iTunes scherm.
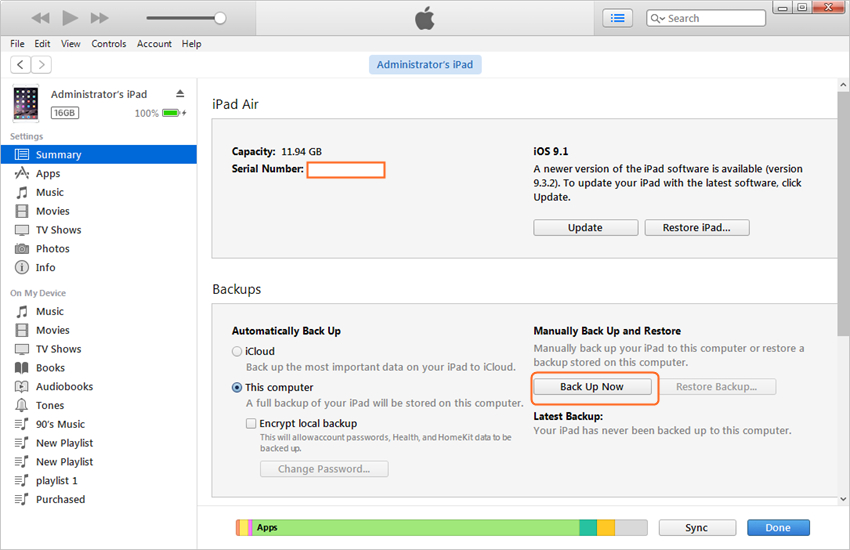
Step 2 Synchroniseer Bestanden van Computer met iPad mini met Retina scherm
Als je bestanden wilt synchroniseren naar iPad mini met Retina scherm, hoef je alleen maar een bestandtype te selecteren in de linker zijbalk en dan de bestanden kiezen die je wilt synchroniseren. Klik dan op de Sync knop rechtsonder.
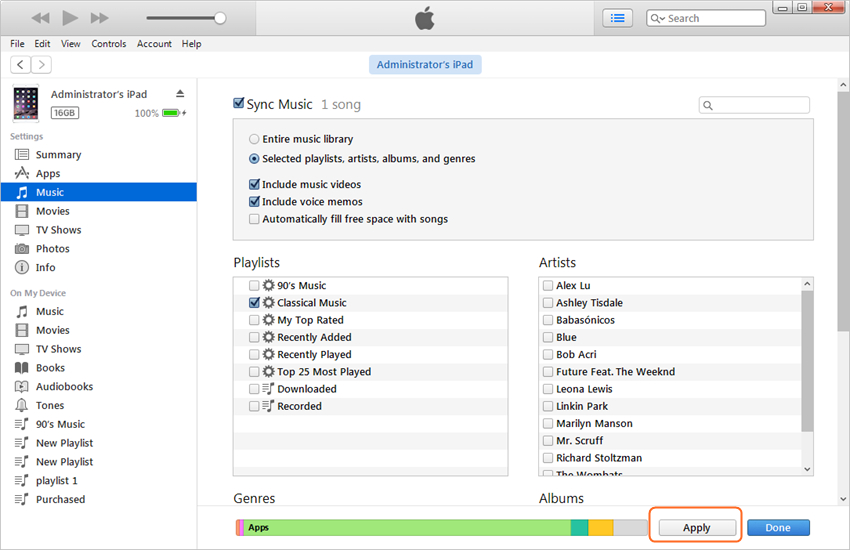
Opmerking: Omdat er geen Info tab in iTunes op Mac is, kun je iTunes gebruiken om contacten te synchroniseren van Google, Yahoo!, Hotmail en meer naar je iPad mini met Retina scherm.
Methode 2. Kopieer Bestanden naar iPad mini met Retina scherm iCloud Backup
iCloud kan ook goed helpen als je je iPad mini met Retina scherm wilt herstellen. De eerste keer dat je de iPad mini met Retina scherm gebruikt, zie je de instructies op het scherm. Volg ze om een taal, land in te stellen en kies of je locale diensten wilt gebruiken, en stel een Wi-Fi netwerk in. In het set up scherm van je iPad moet je Herstel van iCloud back-up selecteren. Kies dan back-up bestand. Het Apple id en wachtwoord dat je hebt gebruikt voor het back-up bestand moet je niet vergeten.
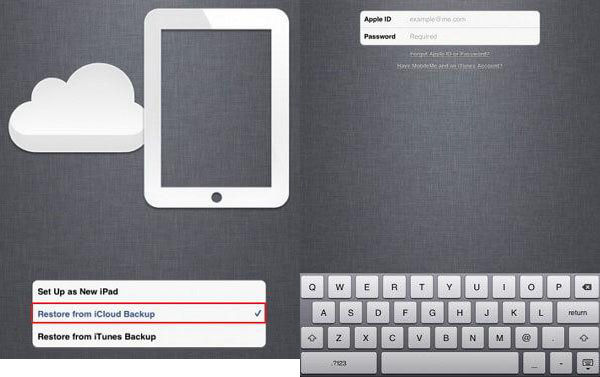
Methode 3. Breng Bestanden over van Computer naar iPad mini 2 met TunesGo
Wondershare TunesGo is een betrouwbaar beheer programma dat goed werkt om muziek, films, contacten, iTunes U, Podcasts, Muziek video, TV Shows en audioboek over te zetten naar je iPad mini 2 en andersom. Hieronder volgt het proces hoe je bestanden moet overzetten van computer naar iPad mini 2.
Stappen om Bestanden Over te Zetten van Computer naar iPad mini 2 met TunesGo
Je vindt hieronder de Windows schermafdrukken en de stappen om te volgen. De uitvoering is bijna hetzelfde als je een Mac gebruikt.
Stap 1 Start TunesGo en Verbind de iPad mini 2
Start Wondershare TunesGo na installatie en verbind je iPad mini 2 met de computer met een USB kabel. Je ziet dan verschillende opties in het hoofdmenu van TunesGo.

Stap 2 Kopieer Bestanden naar iPad mini 2
Kies een bestandcategorie, bv. Muziek en je ziet dan het Muziek menu. De verschillende bestandtypes van audiobestanden worden getoond in de linker zijbalk met de inhoud rechts. Klik op de Toevoegen knop en kies Bestand Toevoegen of Map Toevoegen in het drop-down menu.
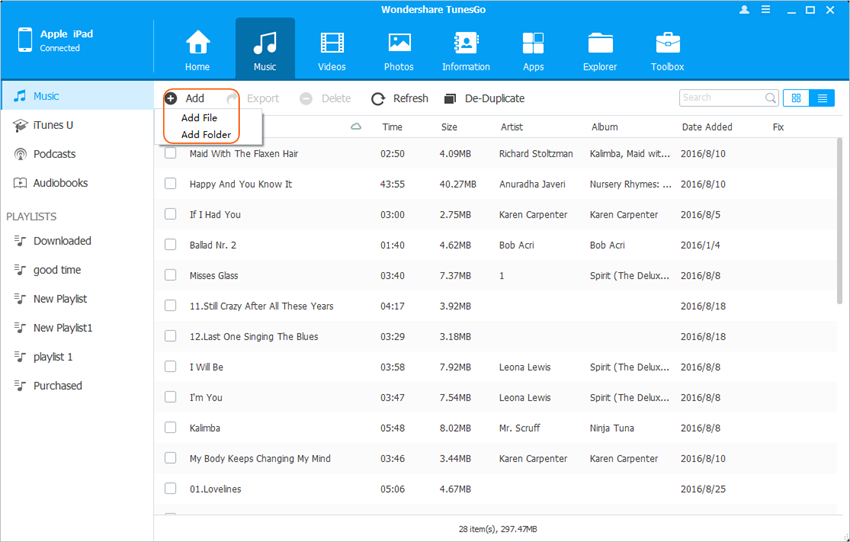
Methode 4. Switch Bestanden van een iApparaat/Android/Nokia Phone naar iPad mini 2
Wil je bestanden overzetten van een Nokia, Android telefoon/tablet of zelfs een iAppaaat naar je iPad mini 2? Wondershare MobileTrans is alle wat je nodig hebt. Ontworpen als een leuke telefoon transfer tool helpt Wondershare MobileTrans je met overzetten van alle contacten, foto's en muziek naar je iPad mini 2 met 1 klik. Je kunt genieten van een snel en veilig transfer proces met de telefoon tool. Volg de stappen hieronder.
Wat je nodig hebt: iPad mini 2, een Android/Symbian/iOS apparaat, 2 USB kabels, computer met MobileTrans geinstalleerd
Stap 1 Start de Telefoon Tool
Om te beginnen, start de telefoon transfer tool op de computer. Plug USB kabels in op je computer en verbind je iPad mini 2 en het ander apparaat met de computer. Nadat de twee apparaten worden herkend, toont de telefoon transfer tool ze in het hoofdmenu.
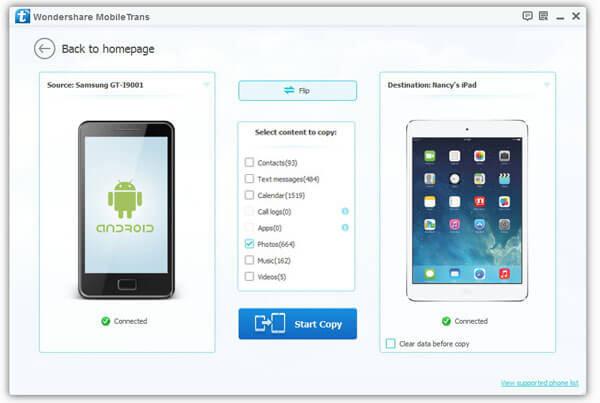
Stap 2 Klik op de Transfer knop om het overzetten van bestanden van iPad mini 2 naar het andere apparaat of andersom te starten.
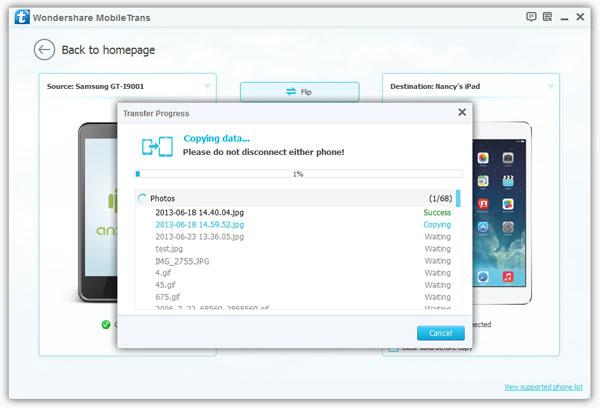
- Symbian (Nokia) naar iPad mini 2 transfer: video's, contacten, muziek, foto's
- Android apparaat naar iPad mini 2 transfer: muziek, foto's, video's en contacten
- iOS apparaat naar iPad mini 2 transfer: foto's, contacten, video's en muziek
