De Beste Manieren om Bestanden Over te Zetten naar iPad van PC of Laptop
Probeer je bestanden over te zetten van PC naar iPad? Als je een iPad hebt, wil je zo af en toe muziek, video's foto's en meer importeren, zodat je er overal van kunt genieten. Maar het is niet makkelijk om het te doen. Als je iPad nieuw is, kun je bestanden toevoegen door iTunes ermee te synchroniseren. Maar wat als je de iPad al een tijdje hebt? Als je het nog steeds doet, verlies je alles op je iPad. Het is vervelend, speciaal als de bestanden op je iPad origineel zijn.
Maar geen nood, in dit artikel geven we je de beste manieren hoe bestanden over te zetten van PC naar iPad. Snelle services kunnen gebruikt voor de bestandoverdracht, we presenteren hier 6 manieren. Het overzetten van bestanden is iets wat we allemaal nodig hebben op een gegeven moment, of het nu muziekoverdracht is, video's delen of back-uppen van je contacten. Ieder bestand heeft zijn eigen manier die het beste is. We introduceren ook Wondershare TunesGo, dat een van de beste oplossingen is als het aankomt op bestandoverdracht van PC naar iPad. Lees de volgende methodes over het overzetten van bestanden van PC naar iPad aandachtig, we beginnen met Wondershare TunesGo.
- Deel 1: Transfer Bestanden van PC naar iPad met TunesGo zonder iTunes
- Deel 2: Transfer Bestanden van PC naar iPad met iTunes
- Deel 3: Transfer Bestanden van PC naar iPad met iCloud Drive
- Deel 4: Transfer Bestanden van PC naar iPad met Dropbox
- Deel 5: Transfer Bestanden van PC naar iPad met Google Drive
- Deel 6: Transfer Bestanden van PC naar iPad met E-mail
Deel 1: Transfer Bestanden van PC naar iPad met TunesGo zonder iTunes
Een goede manier om bestanden over te zetten naar je iPad is met iTunes, maar we geven hier een makkelijkere oplossing en waarschijnlijk een betere dan je ooit hebt gebruikt in het verleden! Volg de stappen voor het overzetten van bestanden van PC naar iPad zonder iTunes met Wondershare TunesGo.
Download en intalleer allereerst het PC naar iPad transfer programma op je computer. Volg dan de stappen hieronder. We nemen hier de Windows versie als voorbeeld.
Krchtige Telefoon Beheerder en Transfer Programma - Wondershare TunesGo

- Zet direct mediabestanden over van iOS apparaten met 1 klik.
- Zet audio en video over van iApparaat naar iTunes en PC.
- Importeert en converteert muziek en video naar iApparaat vriendelijke formaten.
- Verwijdert foto's/video's in batch met 1 klik.
- Verwijdert dubbele contacten.
- Repareert & optimaliseert ID3 tags, hoezen, nummerinformatie.
- Zet muziek, foto's over zonder iTunes beperkingen.
- Perfect back-uppen/herstellen van iTunes bibliotheek
Stap 1 Start het programma
Download en installeer Wondershare TunesGo op je computer en start het. Verbind de iPad met de computer met de USB kabel en de software zal automatisch je iPad herkennen.
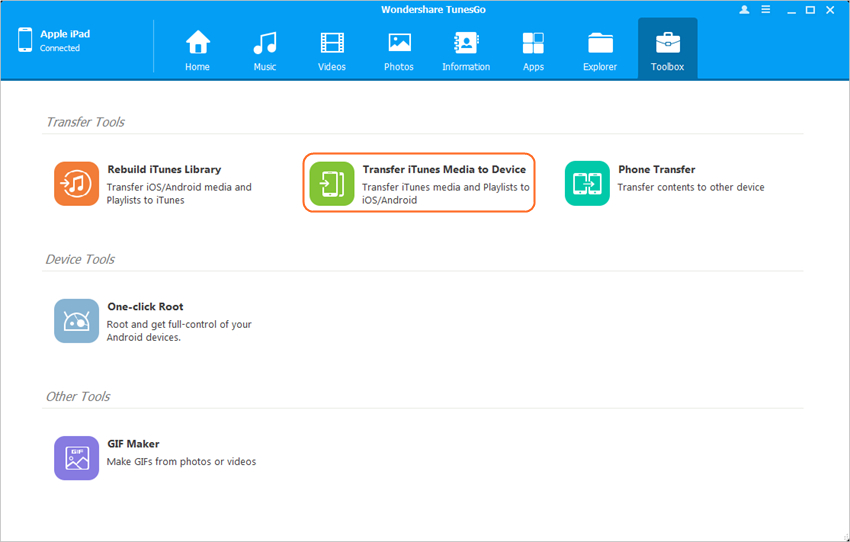
Stap 2 Zet Bestanden over naar iPad
We gaan hier muziek, video's, speellijsten, foto's en contacten een voor een overzetten naar je iPad.
Kies de Muziek categorie bovenaan het hoofdmenu en je ziet de verschillende types audiobestanden in de linker zijbalk tesamen met de inhoud aan de rechterkant. Klik nu op de Toevoegen knop en selecteer Bestand Toevoegen of Map Toevoegen om muziekbestanden toe te voegen van je computer. Als de muziekbestanden niet compatibel zijn met de iPad, zal het programma je helpen met ze te converteren.

Opmerking: Deze PC naar iPad transfer is volledig compatibel met iPad mini, iPad met Retina scherm, de New iPad, iPad 2 en iPad.
Het is hetzelfde om video's te importeren naar je iPad. Klik op "Media">"Films" of "TV Shows" of "Muziekvideo's" of "Home Video's">"Toevoegen".

Je kunt ook direct nieuwe speellijsten aanmaken op je iPad met de hulp van TunesGo. Je hoeft maar te rechterklikken op een speellijst en Nieuwe Speellijst kiezen om een nieuwe speellijst aan te maken op je computer.
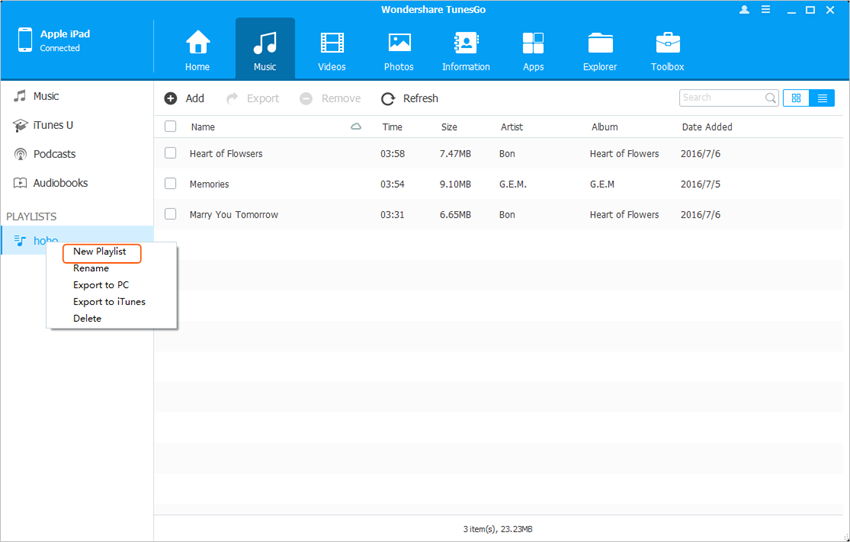
Als je van plan bent om favoriete foto's te kopieren van je iPad, moet je op de "Foto's" tab klikken. De Camera Roll en Foto Bibliotheek zie je dan in de linker zijbalk. Klik op Toevoegen knop en selecteer Bestand Toevoegen of Map Toevoegen om fotobestanden toe te voegen op computer.
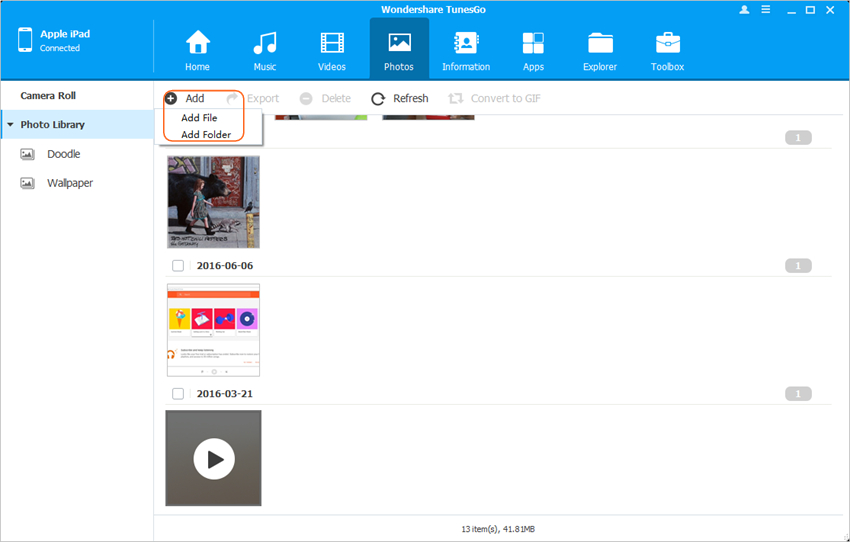
Aks je de voorkeur geeft aan je iPad om het werk te doen, kun je er contacten op overzetten. Om contacten te importeren, moet je op de "Contacten" tab klikken. Klik op de Importeren knop op het scherm en je ziet verschillende opties: van vCard Bestand, van CSV Bestand, van Windows Adresboek en van Outlook 2010/2013/2016.
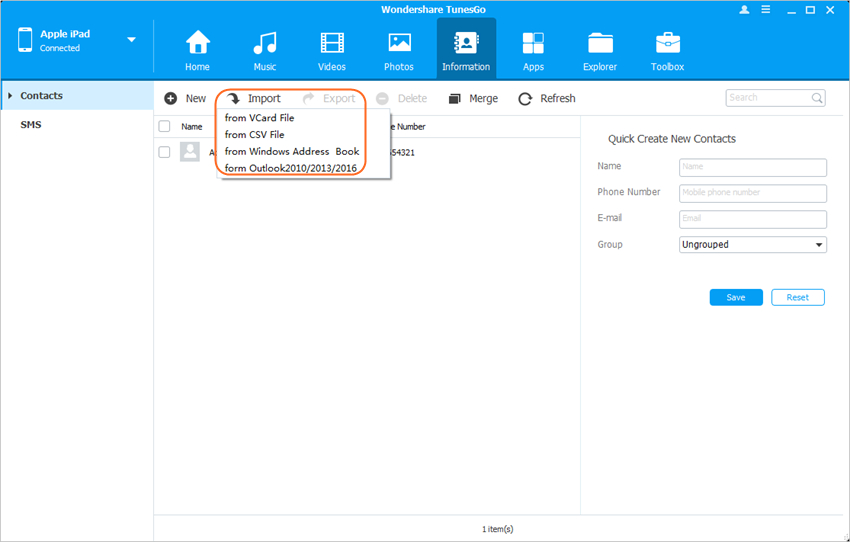
Opmerking: Momenteel ondersteunt de Mac versie geen transfer van contacten van PC naar iPad.
Dat is de handleiding over hoe je bestanden overzet van computer naar iPad. Download nu deze computer naar iPad transfer tool en probeer het!
Belangrijkste Functies van Wondershare TunesGo
- Zet direct muziek, video's, contacten en foto's over tussen Apple apparaten.
- Zet audio en video over van iApparaat naar iTunes en PC.
- Importeert en converteert muziek en video naar iApparaat vriendelijke formaten.
- Maakt GF's van alle foto's of video van Apple apparaten of PC
- Verwijdert foto's/video's in batch met 1 klik.
- Verwijdert dubbele contacten.
- Zet selectief exclusieve bestanden over.
- Repareert & optimaliseert ID3 tags, hoezen, nummerinformatie.
- Exporteert & Back-upt tekstberichten, MMS & iBerichten.
- Importeert & Exporteert contacten van belangijke adresboeken.
- Zet muziek, foto's over zonder iTunes beperkingen.
- Perfect back-uppen/herstellen van iTunes bibliotheek.
- Is compatibel met alle iOS apparaten, inclusief iPhone 6S, iPhone 6, iPad Air, iPad mini, etc.
Deel 2: Transfer Bestanden van PC naar iPad met iTunes
Volg de stappen om te leren hoe bestanden over te zetten van PC naar iPad met iTunes.
Stap 1 Om met het proces te beginnen, moet je je iPad verbinden met je computer via een USB kabel. Selecteer in het menu het iPad icoon.
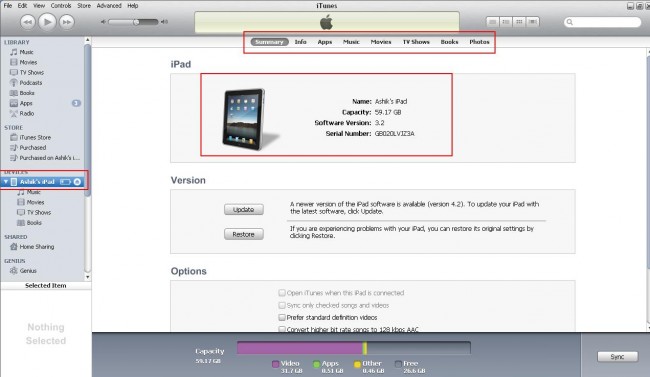
Stap 2 Daarna zie je aan linkerkant alle beschikbare bestanden voor een transfer. Klik op Muziek en selecteer degene die je wilt overzetten.
Stap 3 Markeer Sync muziek dat iTunes muziek laat synchroniseren met iPad. Je kunt hier een categorie selecteren waar je de bestanden naar wilt overzetten. Geef het in en selecteer bestanden voor de overdracht.
Stap 4 Als dit gedaan is, klik op Uitvoeren of Sync om het proces af te ronden nadat je alle bestanden hebt geselecteerd die je wilt overzetten.
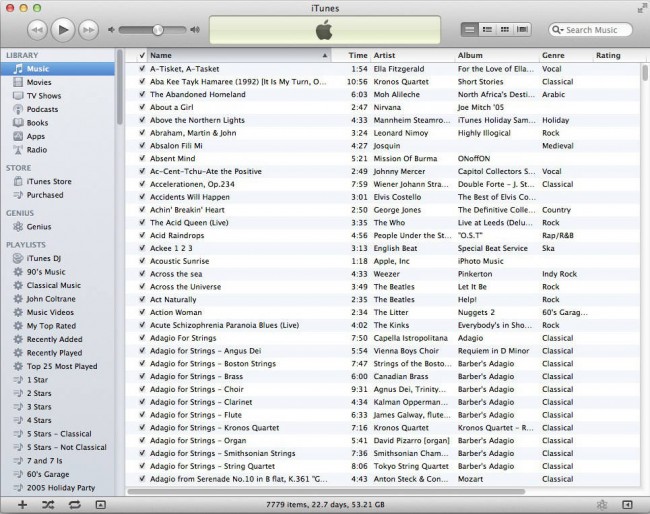
Deel 3: Transfer Bestanden van PC naar iPad met iCloud Drive
Voor degene die hun bestanden willen overzetten met iCloud drive volgt hier hoe je documenten overzet van PC naar iPad.
Stap 1 Je moet iCloud hebben. Om ermee te kunnen werken moet je Windows 7 of hogere versie installeren. Vervolgnes kun je iCloud downloaden van de Apple website en je hebt daarnaast ook een Apple account nodig.
Stap 2 Open iCloud op je PC
Stap 3 Om bestanden met je iPad te delen, moet je bestanden naar de iCloud Drive Map slepen. Denk eraan dat gratis accounts een limit van 5GB hebben.
Stap 4 Als je klaar bent met de overdracht, open de bestanden met de applicaties die hiervoor gebruikt moeten worden, omdat er geen iCloud drive of vergelijkbare opslag is.
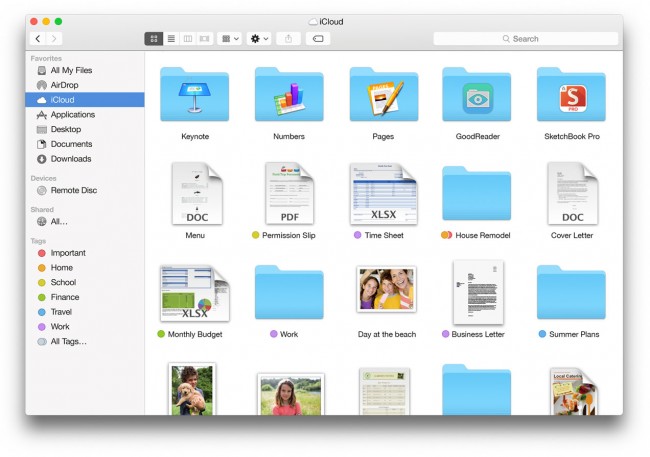
Deel 4: Transfer Bestanden van PC naar iPad met Dropbox
Degene die Dropbox gebruikt om bestanden over te zetten, moet de volgende stappen zorgvuldig lezen. We nemen aan dat je al een account hebt, als je er nog geen hebt, maak er dan een aan. Hier heb je een limiet van 2GB ruimte.
Stap 1 Installeer Dropbox op je PC of laptop.
Stap 2 Als je bestanden wilt overzetten, sleep ze eenvoudig naar de Dropbox map.
Stap 3 Nu moet je Dropbox installeren op je iPad. Als dit gedaan is, log in op je account.
Stap 4 Open het bestand dat je wilt gebruiken.
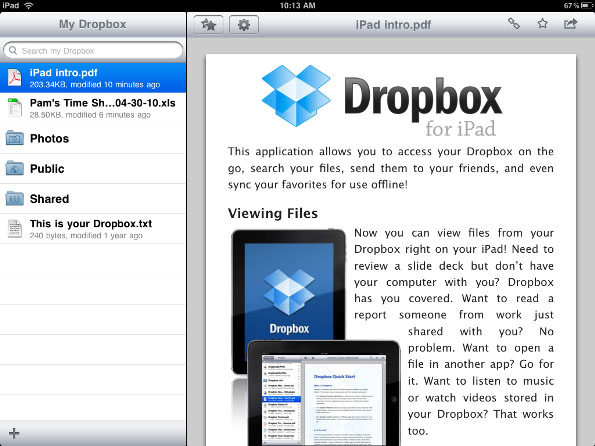
Deel 5: Transfer Bestanden van PC naar iPad met Google Drive
Google drive is waarschijnlijk een van de makkelijkste manieren, omdat veel gebruikers al een account hebben aangemaakt. In de volgende stappem laten we zien hoe data over te zetten van PC naar iPad met Google Drive. We nemen aan dat je op je PC bent ingelogd op je Google account. 15 GB is hier gratis beschikbaar om je te helpen.
Stap 1 Sleep de bestanden die je wilt overzetten naar je iPad in het Google Drive website scherm. Ze worden automatisch geupload.
Stap 2 Download en installeer Google Drive van de App Store op je iPad.
Stap 3 Als dit gedaan is, log in op je account en tik op de bestanden die zojuist zijn geupload.
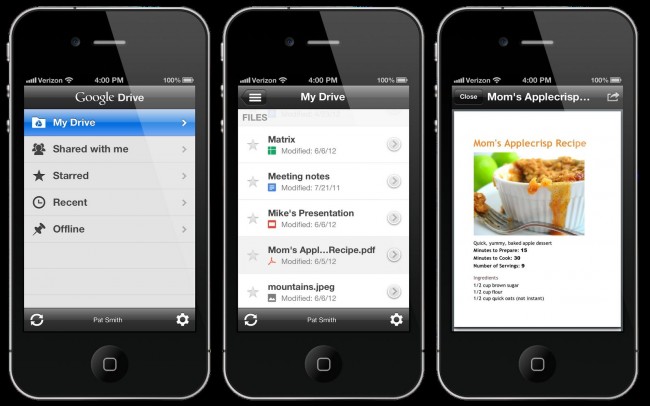
Deel 6: Transfer Bestanden van PC naar iPad met E-mail
E-mail gebruiken voor bestandoverdracht is niet meer dan een e-mail aan jezelf sturen. In de volgende stappen laten we zien hoe je bestanden kunt e-mailen van het ene naar het andere account. Als je geen twee accounts hebt, moet je er een extra aanmaken.
Stap 1 Afhankelijk van het programma wat je gebruikt, kan het menu varieren, maar ze hebben allemaal een Toevoegen knop. Klik erop om de bestanden te selecteren die je wilt overzetten. Een klein nadeel van deze procedure is dat je een limiet van maximaal 30MB hebt.
Stap 2 Verstuur het bericht naar jezelf.
Stap 3 Open het bericht en download eenvoudig de bijgevoegde bestanden.
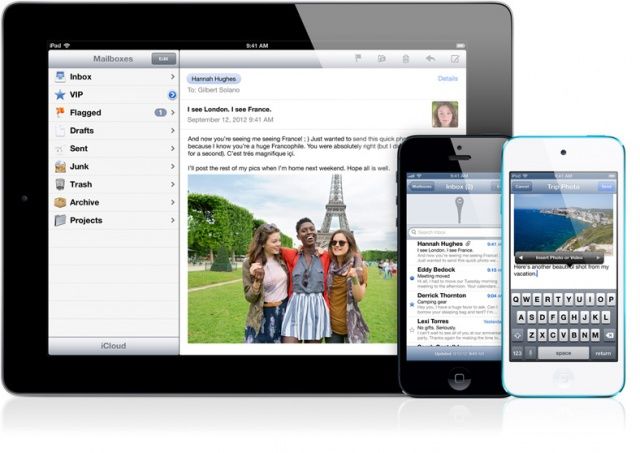
Nadat je alle gegeven methodes die we hebben gegeven over het overzetten van bestanden naar je iPad van PC of laptop hebt doorgenomen, is het aan jou om degene te kiezen die het beste aan je wensen voldoet. Als je grote bestanden of een groot aantal bestanden moet overzetten, is waarschijnlijk Google Drive de beste oplossing omdat het 15Gb ruimte biedt. Als je maar een klein bestand hebt dat moet worden overgezet, dan is e-mail de beste optie. Als je je iPad wilt verbinden met PC met een programma voor het overzetten van bestanden, raden we Wondershare TunesGo aan, omdat het een van de beste tools hiervoor is. Omdat het verschillende mogelijkheden biedt, zal het zeker aan je verwachtingen voldoen.
