Samsung Contact Transfer for Galaxy Note 8
Have you ever thought about what you'd do if phones couldn't transfer and save contacts? The smartphones aren't that smart without our contacts saved in them, right? No one remembers contact details or has the time to feed them manually every time you purchase a new phone. Also, it is advisable to transfer your contacts on a PC to back them up so that you never lose them. Also, it is a good feeling to keep all your important, personal and professional contacts saved in one place. Expecially when you got a new Samsung Galaxy Note 8.
In this article, we will talk about a very popular software that will not only help in Samsung contact transfer to another smartphone but also assist you in backing up your contacts to a computer.
Since amongst all other data, contacts are of utmost importance to us to send and receive messages/calls, Samsung contact transfer is something we should all be aware about, should we need it someday.
So, don't just keep looking, move on to know more about both Samsung transfer contacts process from old phone to new Galaxy Note 8 and Samsung contact transfer to a PC.
- Part 1: Transfer contacts from Samsung to another (Samsung Galaxy Note 8)
- Part 2: Backup Samsung contacts to PC (Samsung Galaxy Note 8)
TunesGo: Best Samsung PC Suite to transfer Samsung contacts.
Is there a software that can manage smartphones, carry out Samsung contact transfer, backup data and restore it in one click? Well, yes. Wondershare TunesGo, the most renowned and trusted product, is what you need because it is the best Samsung PC suite for all your Samsung transfer contacts needs. It also provides many other options to backup/import/export/edit/transfer/share/manage your files via your Windows or Mac PC.
With its 1-Click Phone to Phone Transfer feature, Samsung contact transfer to another Android is facilitated quickly and its One-Click Backup Android to PC feature makes it possible for you to export all your important contacts to a computer in no time.
The Best Samsung PC Suite - One Stop Solution to Manage and Transfer Contacts on Samsung

- Backup your music, photos, videos, contacts, SMS etc. to computer and restore them easily.
- Manage, export&import your Contacts and SMS, deduplicate Contacts, reply SMS with computer.
- One-click Root - Root your Android phones/tablets to take full control of your device.
- App Manager - Install, uninstall, import or backup Apps in batch.
- Gif Maker - Create Gif from photos, motion photos, videos.
- iTunes Manager - Sync iTunes Music to Android or transfer music from Android to iTunes
- Phone to Phone Transfer - Transfer music, photos, videos, contacts, SMS between two mobiles (both Android and iPhone are supported).
- Fully compatible with 3000+ Android devices (Android 2.2 - Android 8.0) from Samsung, LG, HTC, Huawei, Motorola, Sony etc.
How to transfer contacts from Samsung to another (Samsung Galaxy Note 8)
Wondershare TunesGo is brilliant software not only because it has endless features but it is also easy and intuitive to use. So downloaded Wondershare TunesGo? Not yet? Do it right now and follow the steps given below to understand how to initiate Samsung transfer contacts mechanism. So that you can transfer contacts to Samsung Galaxy Note 8 easily.
Step 1 Once TunesGo is downloaded and installed on your personal computer, launch the software and move on to connecting your Samsung devices to the PC. When the software recognizes and displays your devices on its interface, choose which of the two Samsung devices is the source device. Now, select the option “Phone to Phone Transfer”.
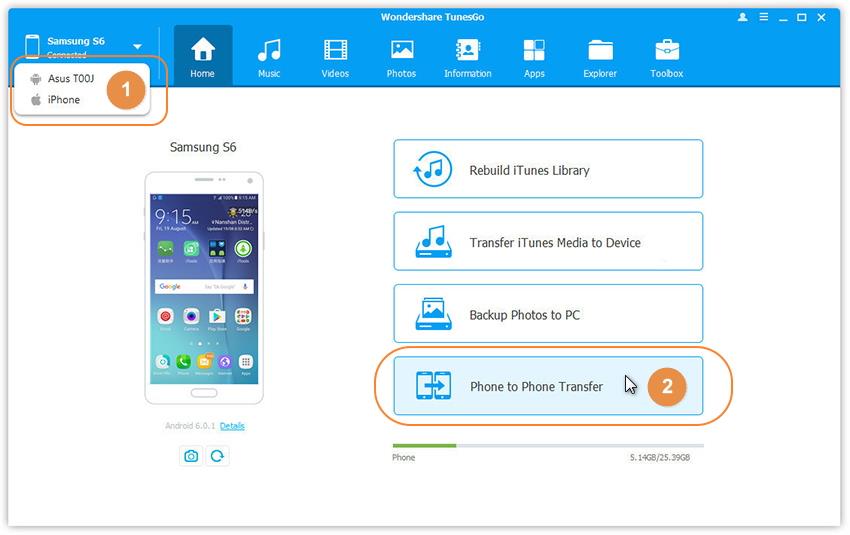
Step 2 TunesGo will now ask you to select the other connected device as the target to receive contacts via Samsung contacts transfer process and then hit “Next”.
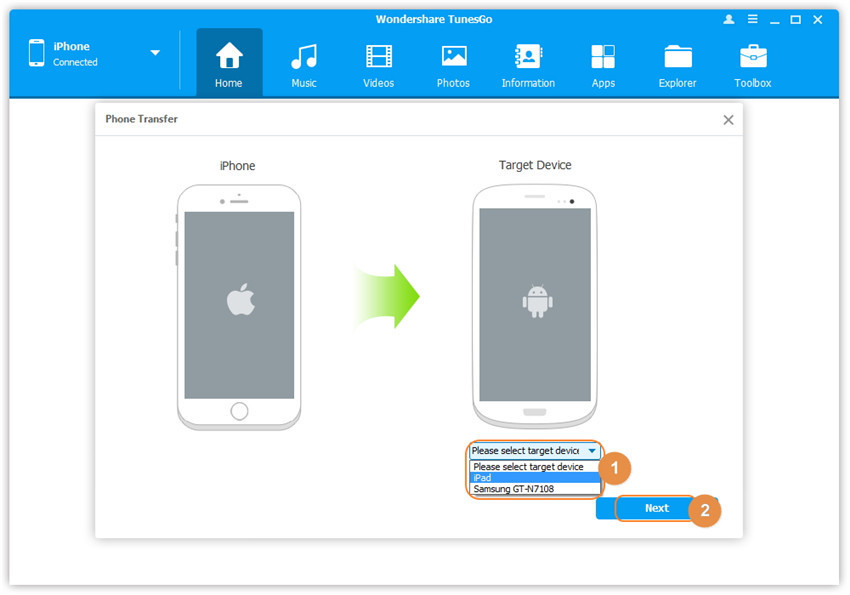
Step 3 Now, during the process, Wondershare TunesGo will on its own locate all the files saved on your source Samsung device. This data will be displayed before you and all you got to do s select “Contacts” and hit “Transfer”.
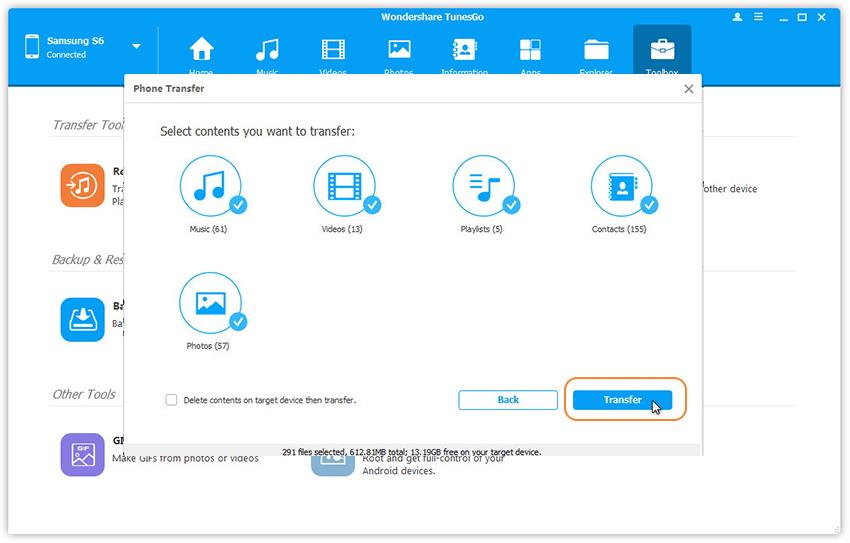
Wait for your Samsung transfer contacts process to get over. Keep both your devices connected until TunesGo prompts you saying “Transfer Complete”.
Note: Samsung contact transfer via TunesGo is only supported by Windows PC.
Isn't Samsung contact transfer very simple with Wondershare TunesGo? What is even better is that TunesGo keeps all your other data unaltered and guarantees 100 percent clean operations.
How to backup Samsung contacts to PC (Samsung Galaxy Note 8)
Many-a-times Samsung users want to back up their contacts on a computer to keep them safe and secure. It is indeed a good idea and with the help of Wondershare TunesGo. The task becomes easier for Windows PC users. The steps given below will serve as a guide for Samsung transfer contacts process to a computer:
Step 1 Download, install and launch TunesGo on your Windows computer and use an USB cable to attach your Samsung device to it.
Step 2 You will see four options on the TunesGo main window and a couple of tabs to choose from at the top of the screen. Select “Toolbox” and visit “Backup & Restore”. Here you need to click on “Backup Device” to start the Samsung transfer contacts to PC process.
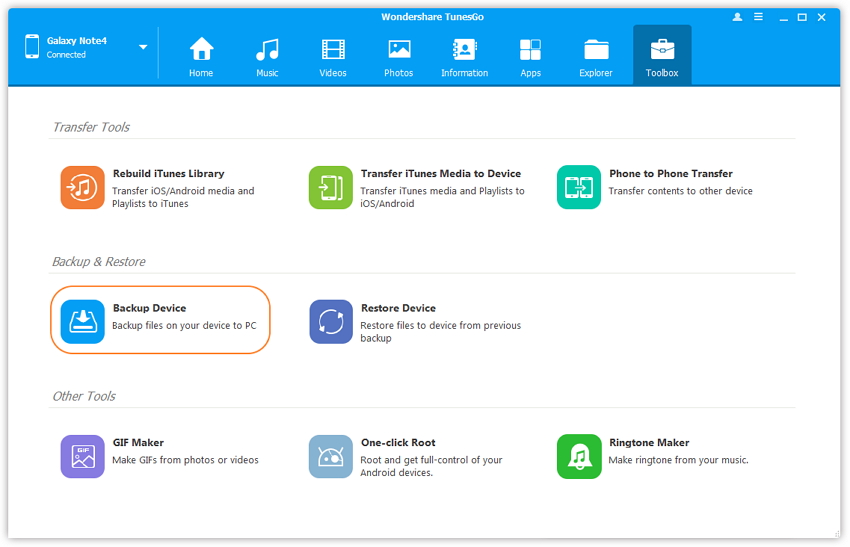
Step 3 Wondershare TunesGo will now automatically detect and display before you all the data and files stored in the Samsung device on a pop-up window. Here, select “Contacts” (and any other data which you want to backup) and hit “Backup”.
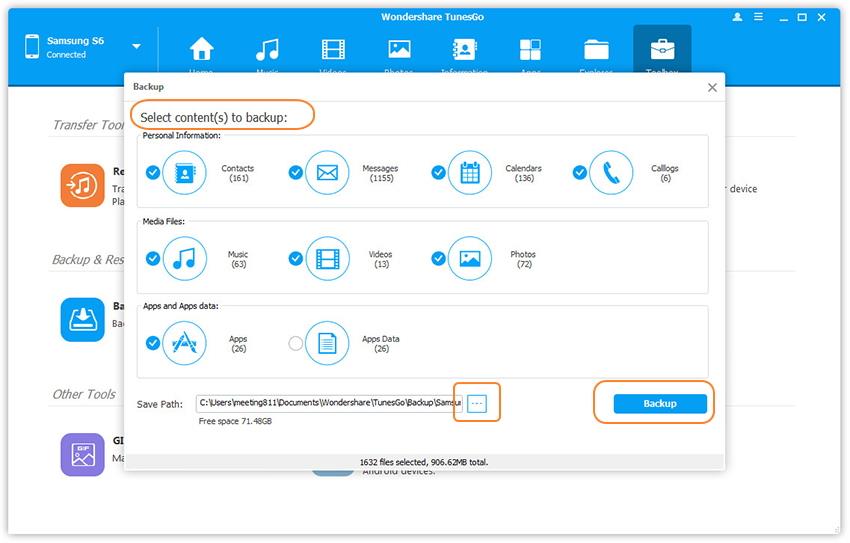
Step 4 You may select the location and folder on your computer where you want the backed up files to be saved before clicking on “Backup”.
Step 5 Once all your contacts are transferred to the computer, you can view them by opting “Open Backup Files” on the TunesGo interface.
Samsung contact transfer process is not a tedious task anymore and we have Wondershare TunesGo to thank for it. This software has not only made it possible to transfer contacts between two Android devices with just one click but also provided us with a way to back up all our contacts to a computer within seconds. TunesGo, unlike other third-party software, is easy to use, intuitive, quick and offers a plethora of options to choose from to manage all types of data such as music, photos, videos, messages and especially contacts.
Wondershare TunesGo comes with a lifetime of free updates to keep you at par with its latest features and toolkits. It is definitely the most powerful and well equipped software in the market and we recommend you to download it right away. Please let us know how this guide helped you and refer it your friends too if this was helpful for you.
