How to Sync Samsung Galaxy S7, S6, S5 to S8
If you have recently bought a Samsung Galaxy S8 and wish to sync data from your existing device, then don’t worry. It is quite easy to sync Samsung Galaxy S7 S6 S5 to S8 without losing any data. Therefore, you can easily move from an old Galaxy device to a new one in an effortless manner. In this informative post, we will teach you how to sync Samsung Galaxy S7 S6 S5 to S8 in two different ways. Let’s get it started.
Samsung Galaxy S8 and Galaxy S8 Plus
Earlier this year, Samsung came up with the brand new models of Galaxy S8 and S8 Plus for its flagship series. Both the devices feature high-end specifications with an attractive curved display. Samsung S8 has a 5.8” screen while S8 Plus has a 6.2” screen. Both the devices have a RAM of 4 GB and an internal storage of 64 GB.

Additionally, with the inclusion of Bixby and Bixby vision, it is giving a tough competition to other AI-enabled assistances like Siri. One of the best things about S8 and S8 Plus is that it can give a PC- like experience after being integrated with a DeX doc. If you have also bought this remarkable device, then you can simply sync Samsung Galaxy S7 S6 S5 to S8 to make the most out of your data.
Sync Samsung Galaxy S7, S6, S5 to S8
Samsung Galaxy S7, S6, or S5 are the existing smartphones from the same series. All these devices come in the premium range of Samsung and the smartphone manufacturer has recently released Samsung S8 as a predecessor. If you wish to upgrade your smartphone to S8, then you should also make an effort to move your data from one device to another.
Too often, while moving from one device to another, users forget to transfer their data. This causes a loss of important data files like pictures, music, contacts, call logs, messages, and more. Therefore, in order to keep your data safe, you can either take its backup of perform an easy transfer. Thankfully, there are plenty of ways to do so. Read on and learn how to sync Samsung Galaxy S7 S6 S5 to S8 using Smart Switch and TunesGo.
How to sync Samsung Galaxy S7, S6, S5 to S8 with Samsung Smart Switch
To let its users move their data from an existing phone to a Samsung device, the smartphone manufacturer has come up with Smart Switch. With it, you can easily move your data from your old phone to a new Samsung one without much trouble. It provides a way to transfer data wirelessly as well. If you wish to sync Samsung Galaxy S7 S6 S5 to S8 using Samsung Smart Switch, then simply follow these steps.
Step 1 Firstly, install Smart Switch on both the devices and launch the app whenever you wish to transfer the content from one Galaxy phone to another. As you would open the app on Galaxy S8, it will ask whether you wish to transfer content from phone or SD card. Select “Samsung Device” and tap on the “Connect” button to establish a connection.

Step 2 In order to establish a secure connection between both the devices, you would be asked to match a passkey. Match the same passkey on the source phone to connect it to the target device.

Step 3 You are almost done. All you got to do is select the content that you wish to transfer from your old phone. After making your selection, tap on the “Transfer” button and move your data wirelessly from one device to another.

The best Android Manager for Samsung Galaxy S8
Sometimes, managing your data with Smart Switch can be a tedious task. We recommend taking the assistance of a complete phone management application like Wondershare TunesGo. With it, you can easily perform phone to phone transfer, backup Android phone to PC, restore it from different sources, and perform a wide range of other tasks.
It is compatible with almost every major Android device out there (including Android 7.0) with its desktop application running on Windows and MAC. It also comes with plenty of other features as well that can let you root your Android device and manage various apps.
Samsung Transfer - Sync Samsung Galaxy S7, S6, S5 to S8
- Backup Samsung music, photos, videos, contacts, SMS etc. to computer and restore them easily.
- Manage, export&import Samsung Contacts and SMS, deduplicate Contacts, reply SMS with computer.
- One-click Root - Root Samsung to take full control of your Galaxy S8.
- Phone to Phone Transfer - Transfer music, photos, videos, contacts, SMS between two mobiles (both Android and iPhone are supported).
- App Manager - Install, uninstall, import or backup Apps in batch.
- Gif Maker - Create Gif from photos, motion photos, videos.
- iTunes Manager - Sync iTunes Music to Android or transfer music from Galaxy S8 to iTunes
- Fully compatible with 3000+ Android devices (Android 2.2 - Android 8.0) from Samsung, Google Pixel, LG, HTC, Huawei, Motorola, Sony etc.
How to sync Samsung Galaxy S7, S6, S5 to S8 with TunesGo
TunesGo provides a simple and fast way to transfer content from one phone to another. If you wish to sync Samsung Galaxy S7 S6 S5 to S8 using TunesGo Samsung Transfer, then follow these steps.
Step 1 Download Wondershare TunesGo from its website right here and install it on your system. Connect both the devices to your system using a USB cable. You will get a snapshot like this. You can change the source device from the top-left corner. After making sure that you have selected the right device, click on the “Phone to Phone Transfer” option from the main screen.
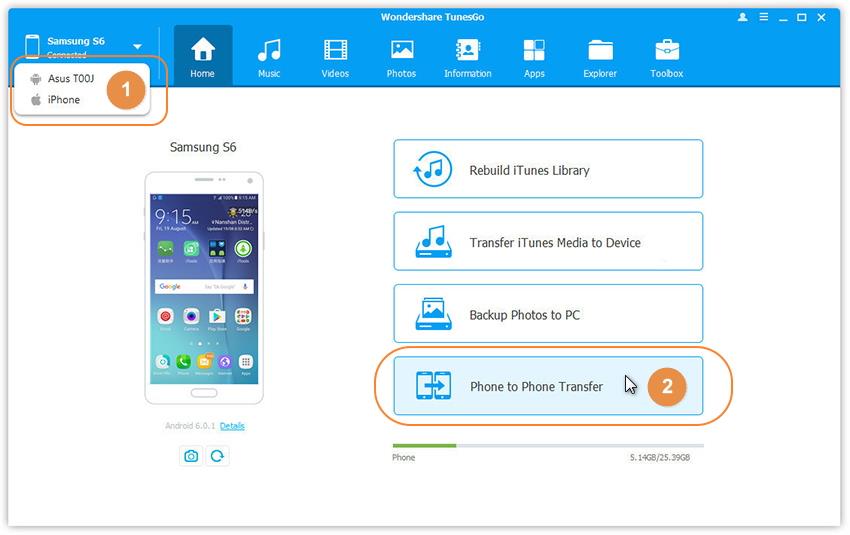
Step 2 This will open another window. Select the target device from a drop-down menu and click on the “Next” button.
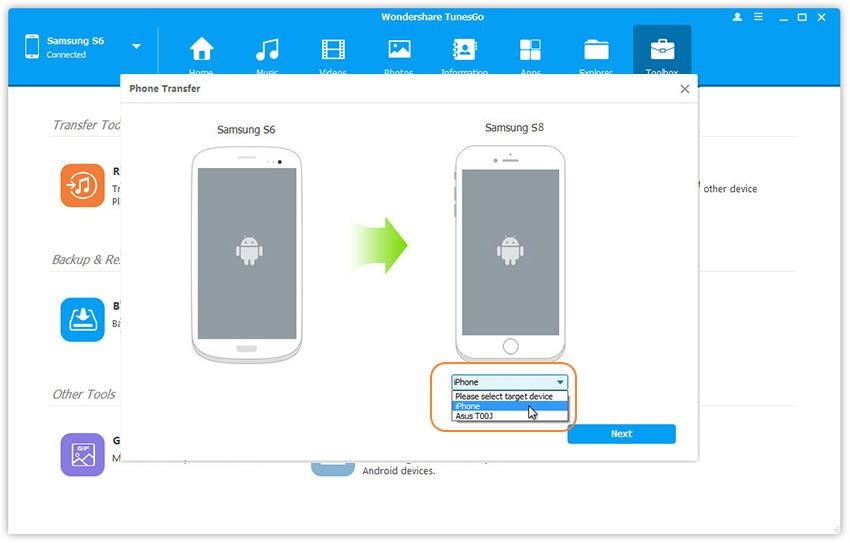
Step 3 Simply choose the type of data that you wish to sync and click on the “Transfer” button. This will initiate the transfer process. Make sure that you don’t disconnect your devices and wait for a while for the process to be completed successfully.
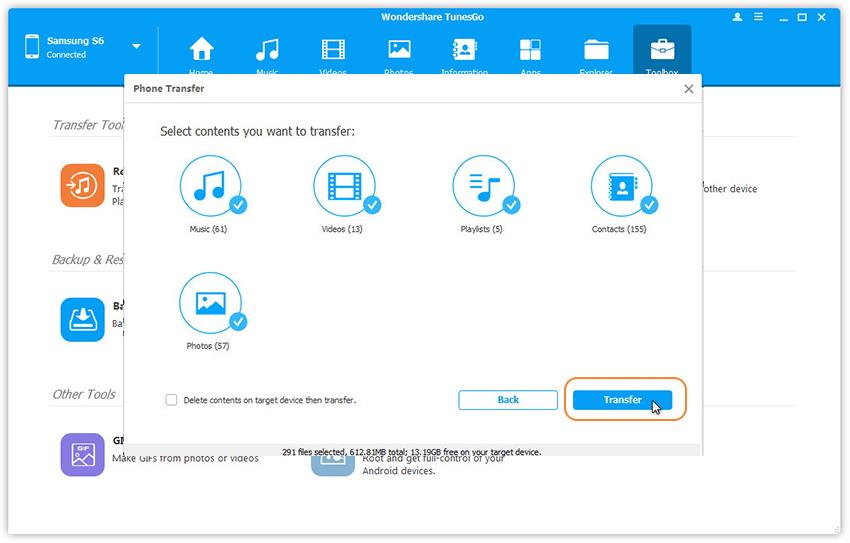
How to backup a Galaxy phone and restore to Galaxy S8
Not just to perform phone-to-phone transfer, TunesGo Samsung Galaxy S8 Manager can also be used to take an extensive backup of your data. Later, you can restore it to Galaxy S8 without much hassle. This will make sure that your data would be stored, letting you take its backup whenever needed. To take a backup of your data (from an old phone) and restore it to a new Galaxy S8, perform these steps.
Backup your data
Step 1 Download Wondershare TunesGo Samsung Transfer from here and install it on your device. Connect your old Galaxy phone to your system and let the interface recognize it automatically.
Now, to take a backup of your data, click on the “Toolbox” option on the menu bar and out of all the provided options, select “Backup Device”.
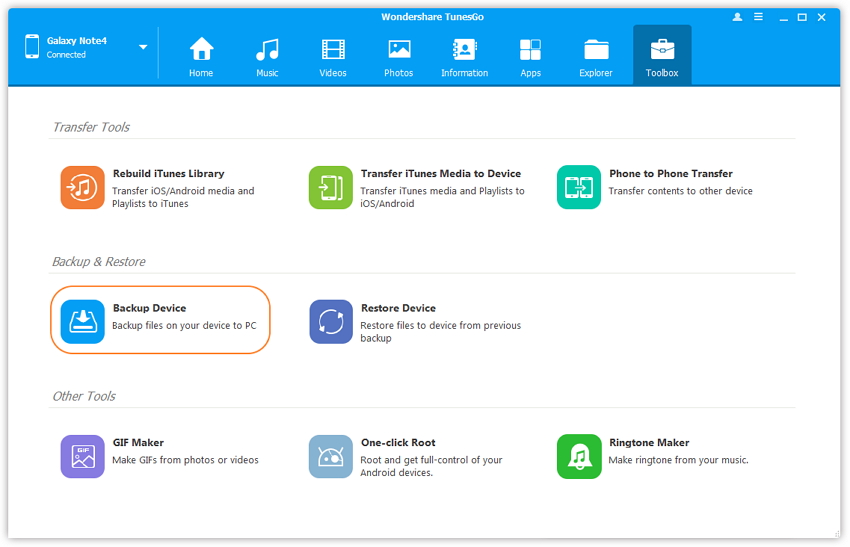
Step 2 This will open a new window. From here, you can select the kind of data files you wish to save. Additionally, you can change the path to save the backup file. After making your selection, click on the “Backup” button.
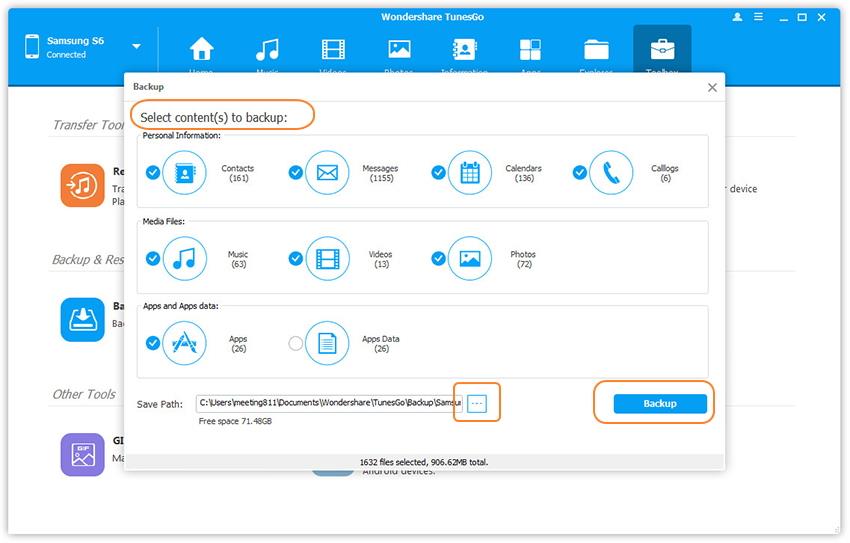
Step 3 Wait for a while as the application will take a backup of your data. After when it would be completed successfully, you will get the following message. You can simply view your backup file by clicking the “Open Backup files” button.
Restore the backup
Step 1 Now, connect your new Galaxy S8 to your system and launch the TunesGo interface again. Wait for it to recognize your phone. Visit the “Toolbox” section again and out of all the given options, select “Restore Device”.
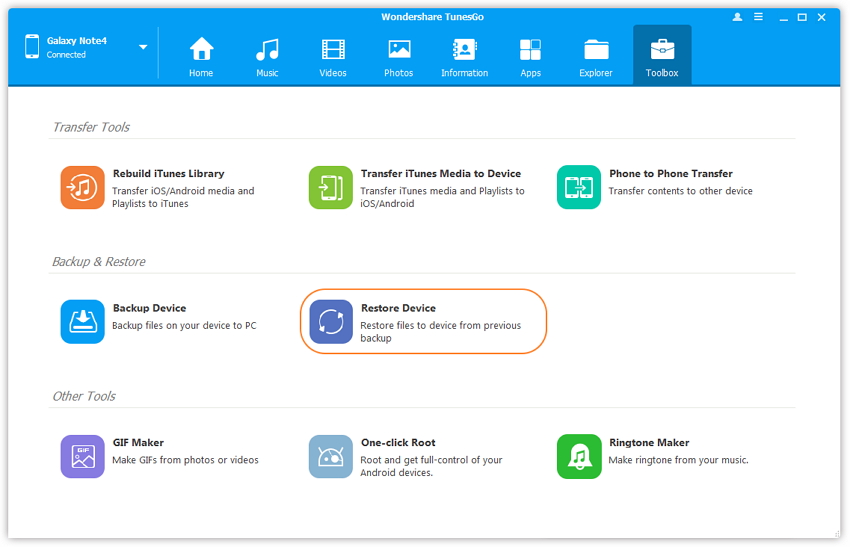
Step 2 Here, a display of all the recent backups can be seen. Simply select the relevant backup file and click on the “Next” button.
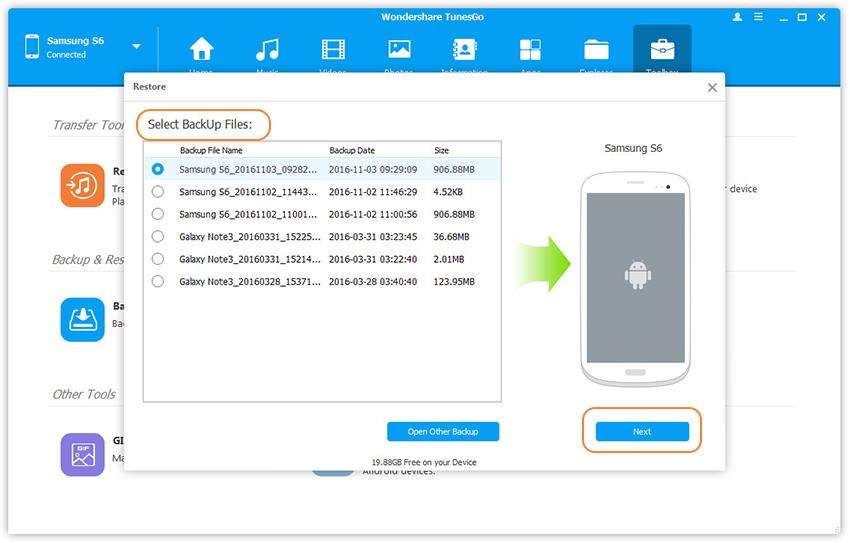
Step 3 Choose the kind of data you wish to restore and click on the “Restore” button to initiate the process.
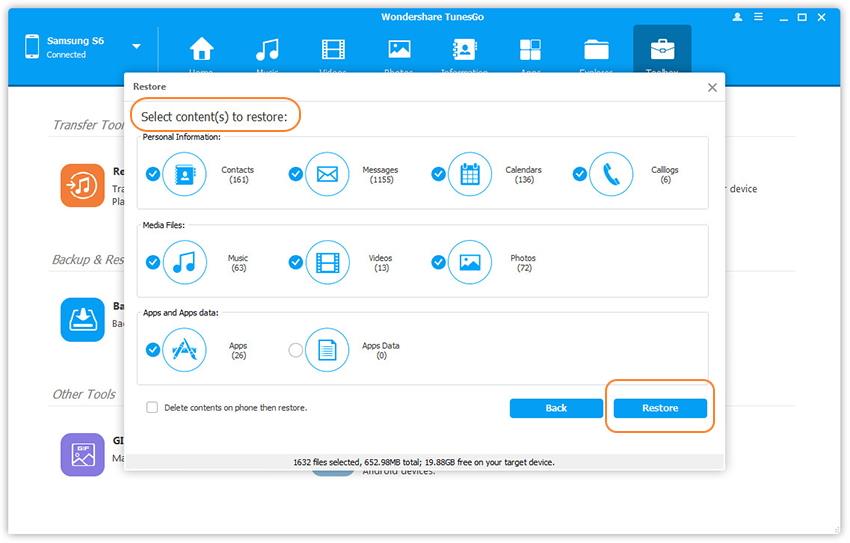
Step 4 Wait for a while as the restoring process will take place and make sure that you don’t disconnect your device during the entire operation. Once it is done, you will get the following message. Just click on the “Ok” button to exit the screen.
If you are restoring contacts, call logs, messages, and more, then you need to authorize TunesGo to read or write selected content on your device.
Video Tutorial: How to Sync Samsung Galaxy S7, S6, S5 to S8
There are so many things that one can do with TunesGo Android Manager by Wondershare. It is a remarkable application that will let you take a complete control on your phone by managing your data. Go ahead and download it right away to sync Samsung Galaxy S7 S6 S5 to S8 without any trouble. If you face any setbacks while using TunesGo, feel free to let us know in the comments below.

