The best way to transfer photos from Android to Mac
People always have different choices, thoughts and different kinds of needs. It’s our basic instinct, after getting a single way for doing a job done we are looking for an alternative way for doing the same job to be done. Now-a-days we use smart phones, tablets or laptops to communicate with others or for sharing photos, videos, music etc. It’s one the most important issues in our day to day life. This is why Wondershare takes special cares. Wondershare is not an alternative but it’s for real. Wondershare Tunesgo will provide you the most customized and easiest ways for sharing and saving your moments from Android devices to Mac.
To transfer your files such as photos, you must go under certain process. Here are 3 methods given for you:
- Method 1 - Manual process
- Method 2 - Transfer photos by using apps
- Method 3 - Transfer photos by using software- the best way
Method 1 - Manual process
To transfer files simply, you must have Android File Transfer installed on your computer. But with Android File Transfer, exists some inconveniences that you will soon find out.
There are several ways to save instagram photos to Android but this article will only focus on 4 ways. You can easily save any instagram photos using Facebook messenger which is already a very popular application compatible with almost all devices. Just follow the steps below:
- To move or copy photos and videos from your Android to your iOS device you must have to use a computer with iTunes.
- Android File Transfer is compatible with Mac OS X 10.5 or later and Android 3.0 or later.
- It often fails to detect your Android device.
Step 1. Download and install Android File Transfer on your computer.
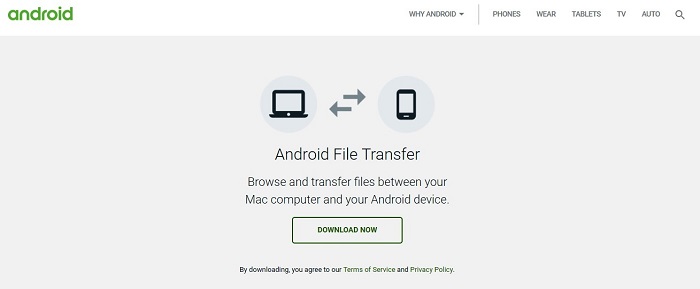
Step 2. Open Android File Transfer. (The next time that you connect your device, it should open automatically.)
Step 3. Unlock your device’s screen.
Step 4. With a USB cable, connect your device to your computer.
Step 5. Swipe down from the top of your device's screen to see your notifications.
Step 6. Tap the USB for... notification. Then tap Transfer files (MTP).
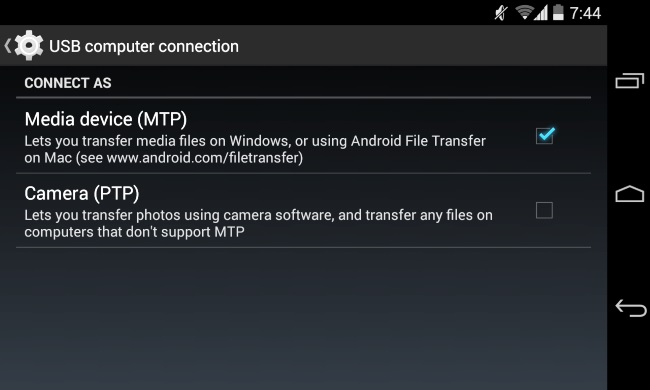
Step 7. An Android File Transfer window will open on your computer. Use it to drag and drop files.
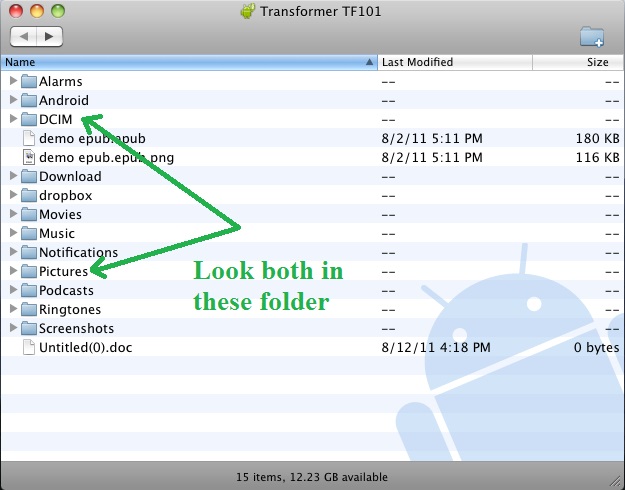
Step 8. When you’re done, unplug the USB cable.
Method 2 - Transfer photos by using apps
You will get lots of apps around the web for transferring photos from Android to Mac devices though there are not as featured as Wondershare Tunesgo.
Photo Transfer
First, make sure that both of your android device and computer are connected to the same Wi-Fi network. Then follow the processes given below with pictures.
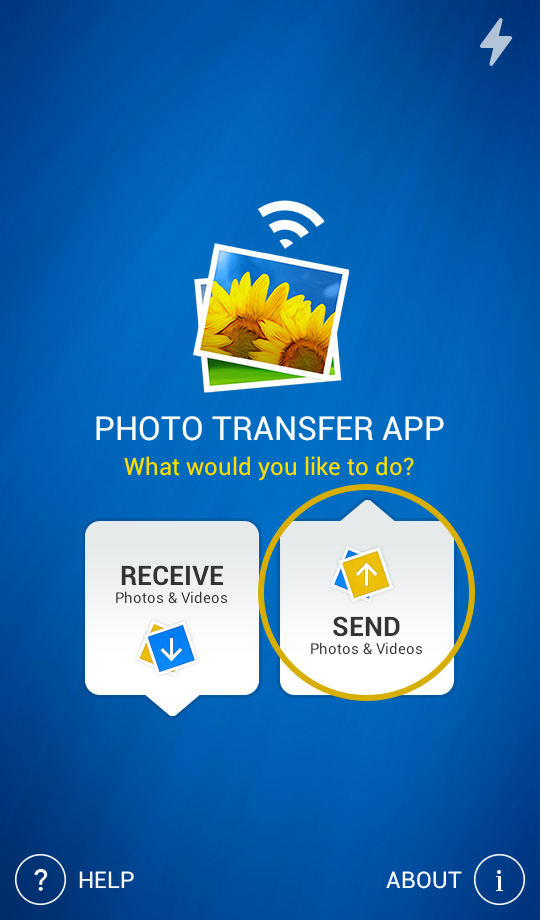
Open ‘Photo Transfer’ App and touch the send button.
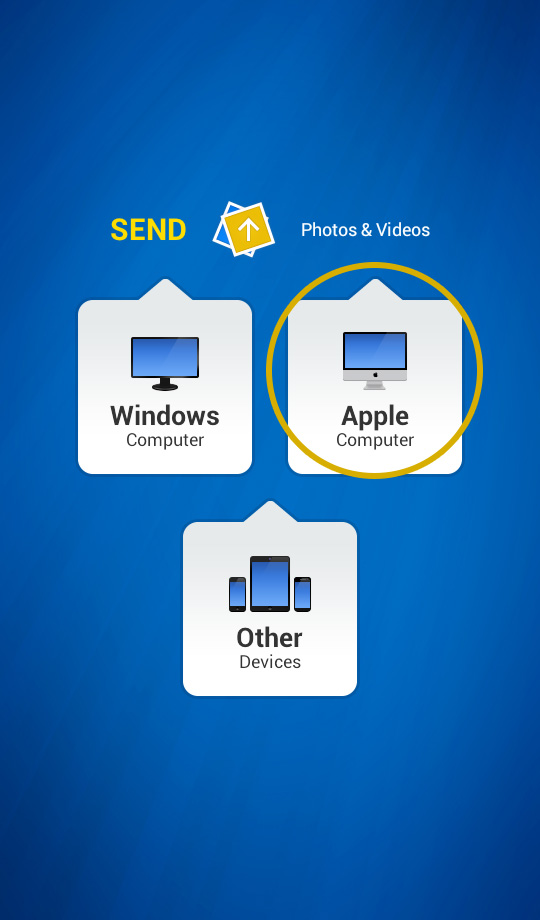
Tap on the apple computer button
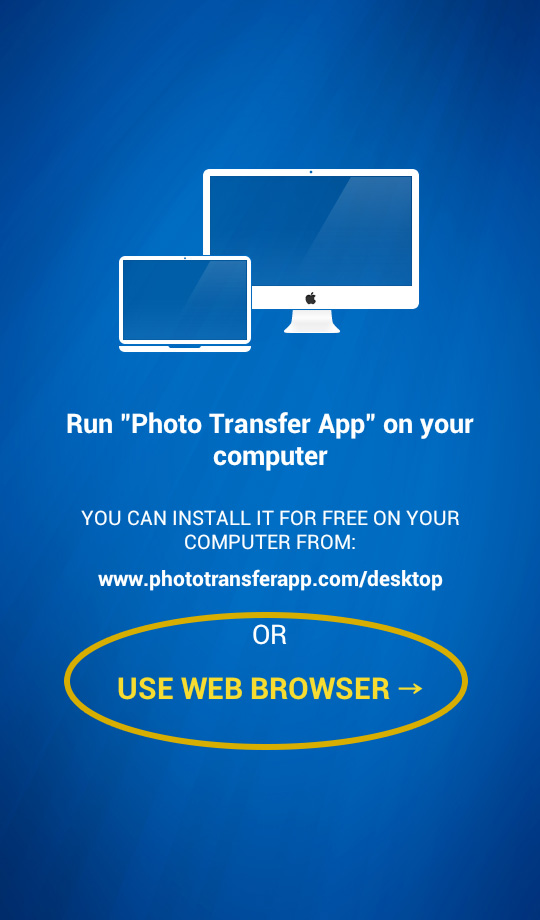
Open Photo Transfer app on your Mac computer if you already installed it. If you want to install it then go to www.phototransferapp.com/desktop. Then download and install it or follow the process given below. Or if you are using Web Browser, touch ‘Use Web Browser’ button.
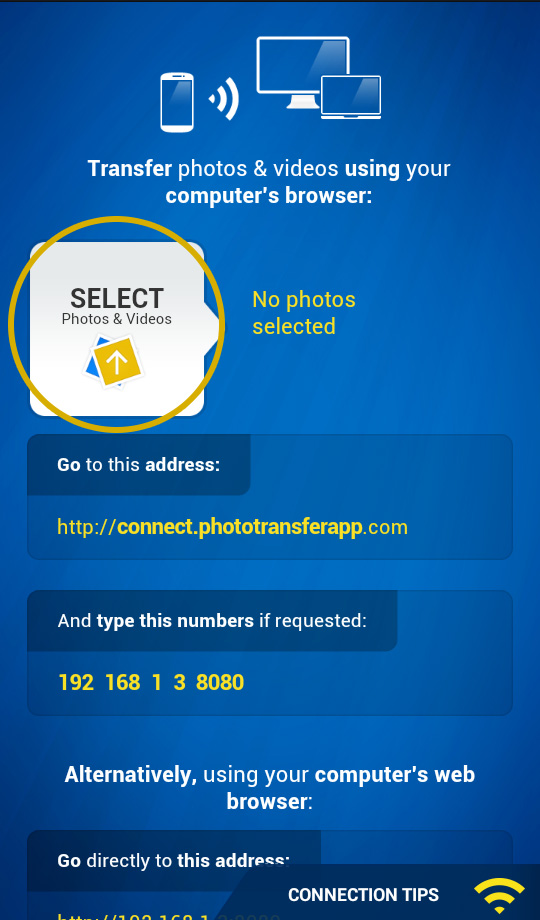
Select the photos or videos you want to transfer by tapping the ‘SELECT’ button.
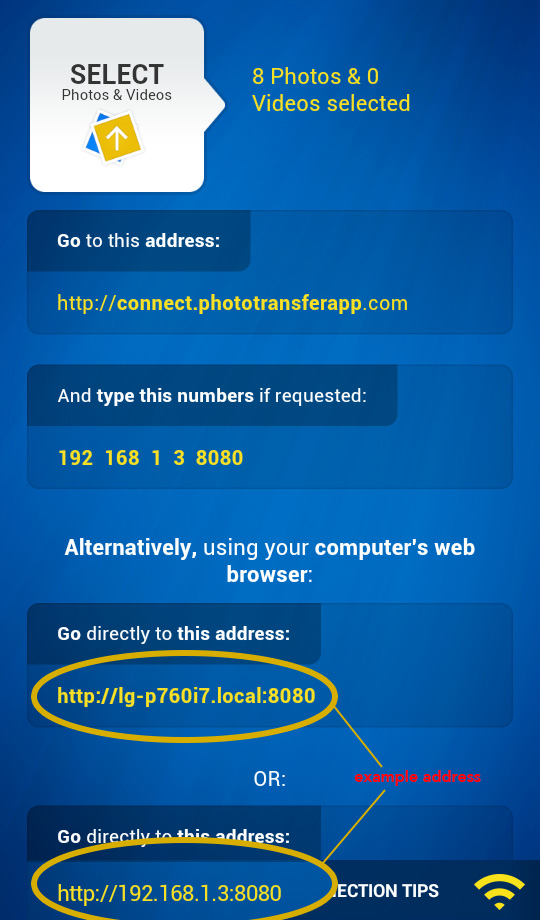
ON YOUR COMPUTER
Open a web browser (Chrome/Safari/Firefox) in your computer and type http://connect.phototransferapp.com
Alternatively: Open a web browser in your computer and type the address exactly as that appears on your Android device. Make sure that you type the address directly on the address bar and not on the Google or any other search engines.
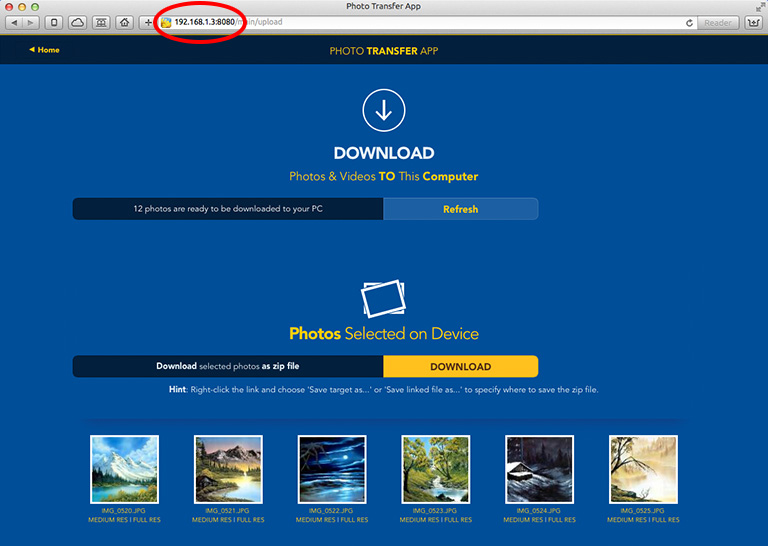
The transfer web page should appear. You are done! You should be able to download your photos to your computer now.
Using Image Capture
Image Capture is for transferring pictures from digital device to the Mac. It provides a thumbnail preview and lets you delete the pictures from the device afterwards if you want. It’s no frills but gets the job done quick.
Step 1. Connect the Android device to the Mac with a USB cable.
Step 2. Launch ‘Image Capture’, which is found in the /Applications/ folder.
Step 3. Select the Android phone under the ‘Devices’ list on the left side of Image Capture.
Step 4. Optionally but recommended, select a destination folder for the photos.
Step 5. Click the “Import All” button to transfer all pictures on the device to the Mac.
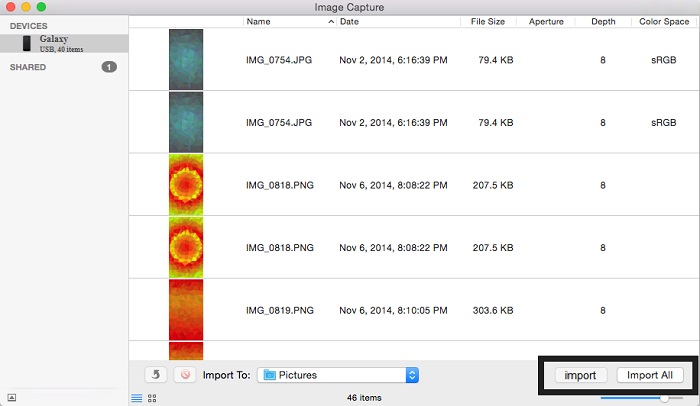
Image Capture also lets you selectively pull pictures off the device by selecting them from the window, then choosing “Import” rather than the Import All button.
When finished, locate the destination folder you specified in the OS X Finder and all of your pictures will be there.
Using AirDroid
AirDroid is also used for transferring photos or other files from Android to Mac. This app should be installed in your Android device. But There are some problems with this app.
Note that:
- It does not work in all Android versions.
- Some time it says nothing even after giving the same url and password that the app had shown you.
- You can’t go further with this without a Mac with iTunes
- You need to log in with password that is an extra process.
- You need to download from the browser with Mac though you have built a connection between your Android to Mac.
Step 1. Download and Install this app.
Step 2. Now open the application. You will see the screen below:
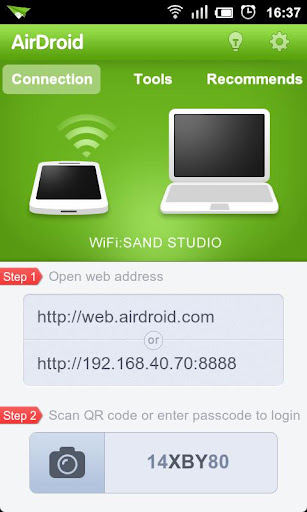
Step 3. Now open your Mac and open a browser.
Step 4. After opening browser type: https://web.airdroid.com/
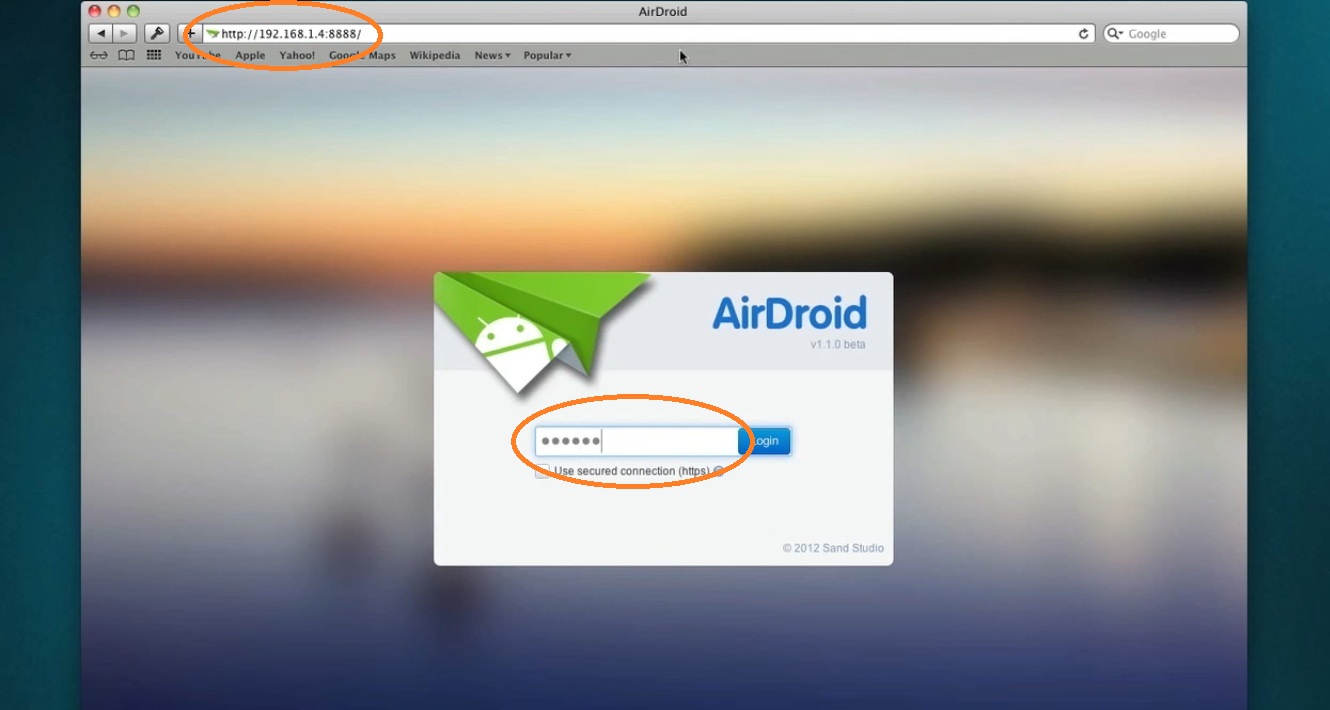
Step 5. After typing the address this form will be shown. Type the password you are given as shown above.
Step 6. After a successful log in you will see the page given below:
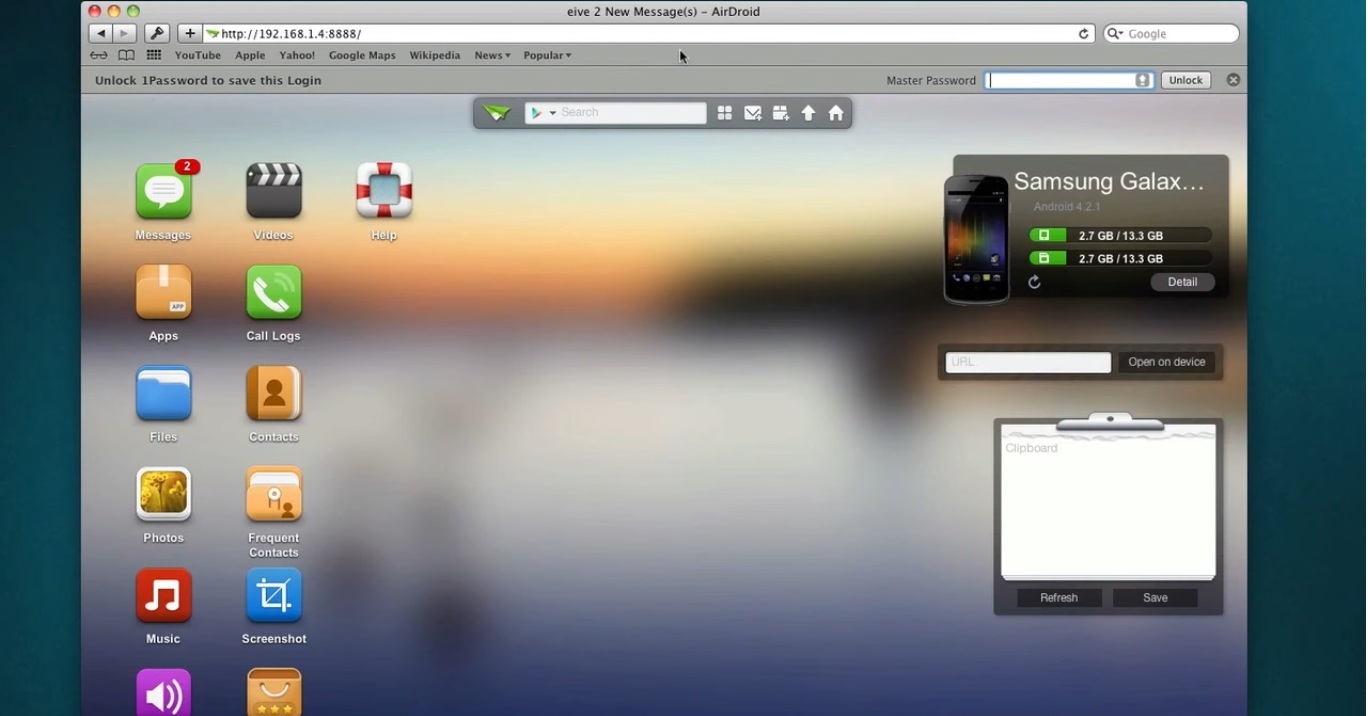
Step 7. Now open Photos folder to select photos you want to download.
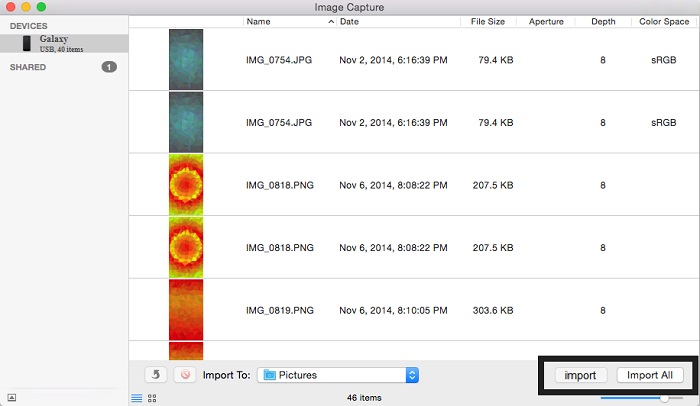
Step 8. Finally select the photos and click the download.
You are done! Now put them in which folder you want on your Mac.
Method 3 - Transfer photos by using software- the best way
Now you are familiar with and known to some manual ways and apps to transfer files or photos from Android to Mac. But there’s waiting some very special thing for you. There’re a lot of software as well to transfer files or photos from Android to Mac. But have you ever get an experience to use an most attractive, customized and featured software? Yes, I am going to introduce you with Wondershare Tunesgo.
What is TunesGo:
TunesGo is your One-Stop Solution that lets you manage your entire mobile lifestyle in one convenient place. No iTunes needed for all iOS related features.
Why TunesGo is best:
- Well featured and customized:
- It has a brief interface.
- With TunesGo you can create and edit animated GIFs.
- You are skilled at using it even at your first try.
- Share photos between any two devices.
- It supports 2000 + Android devices, including Samsung, Sony, Google, HTC, Motorola, LG, HUAWEI and more.
- It's fully compatible with Android (from Android 2.1 to Android 7.0).
Step 1. This Interface you will be shown when your device is not connected.
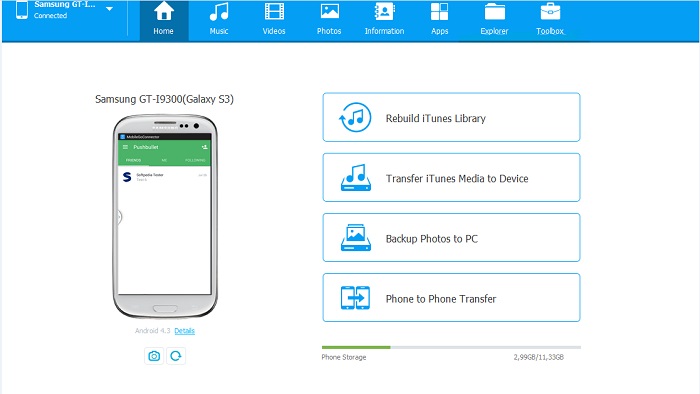
Step 2. Now your Samsung Galaxy S6 is connected with your Mac.
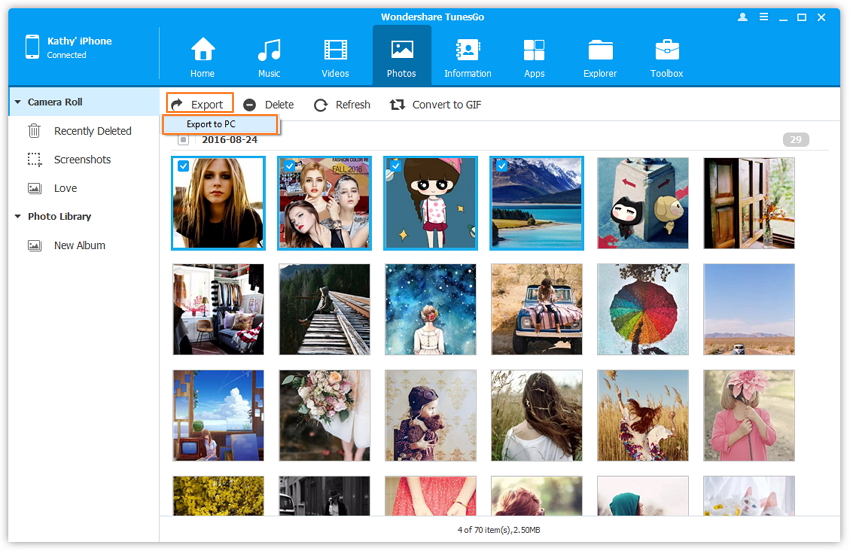
Step 3. This is the interface of photo gallery in TunesGo. You can easily select photos.
Step 4. Then export photos you want.
Step 5. You are able to convert the selected photo into a GIF animation format.
Step 6. Now put them in which folder you want on your Mac.
Android Manager - One Stop Solution to Manage Your Mobile Lifestyle
- Backup your music, photos, videos, contacts, SMS etc. to computer and restore them easily
- Manage, export&import your Contacts and SMS, deduplicate Contacts, reply SMS with computer
- One-click Root - root your Android phones/tablets to take full control of your device
- Phone to Phone Transfer - transfer music, photos, videos, contacts, SMS between two mobiles ( both Android and iPhone are supported)
- App Manager - Install, uninstall, import or backup Apps in batch
- Gif Maker - create Gif from photos, motion photos, videos
- iTunes Manager - Sync iTunes Music to Android or transfer music from Android to iTunes
- Fully compatible with 3000+ Android devices (Android 2.2 - Android 8.0) from Samsung, LG, HTC, Huawei, Motorola, Sony etc.

